Ada beberapa manfaat menggunakan teknologi PC Cloning ini, antara lain:
1. Hemat biaya, karena kita hanya menggunakan satu unit komputer berkecepatan tinggi untuk dijadikan server.
2. Efisien, karena semua instalasi aplikasi hanyan dilakukan di server, sedangkan pc lawas/tua yang dijadikan client hanya perlu windows saja.
Ada hal yang penting waktu kita install windows 2000 Server untuk kebutuhan pc cloning, jangan lupa :
• Pada Windows 2000 Component Files;
• pilih: Networking Service;
• Terminal Service
• Terminal Service Licensing
• Klik Next: pilih Aplication Server Mode
• Kemudian pilih Permission compatible with terminal server 4.0 users, dan klik next
• Tunggu sampai proses instalasi selesai, klik Finish, komputer akan restart dan siap digunakan.
Ketika saya menginstall server, teman saya dibantu oleh guru komputer sekolah tersebut menyiapkan komputer client yang akan di cloning tersebut. Singkat cerita setelah semua client terhubung ke server, saya siap melakukan cloning untuk menjadi semua pc dgn prosesor P II tsb menjadi sama kecepatannya dengan komputer server.
Langkah pertama untuk melakukan cloning ini adalah dengan menginstal Protocol NetBEUI dan IPX/SPX, dengan cara:
• Pada Windows 2000 Server, klik kanan My Network Place dan pilih Properties;
• Klik kanan Local Area Connection, klik Properties dan pada kotak Local Area Connection, klik : Install, pilih : Protocol, klik Add;
• Pilih jenis protocol : NetBEUI, klik : OK;
• Klik: Install lagi, pilih Protocol, klik Add;
• Pilih jenis protocol : NWLink IPX/SPX Netbios Compatible;
• Klik : OK
Langkah berikutnya yang dilakukan adalah mengatur IP Adress dan membuat user untuk login ke server (langkah ini tidak diceritakan karema sama persis dgn apa yang kita lakukan pada jaringan LAN pada umumnya) …
Langkah berikutnya saya melakukan instalasi Citrix Metaframe yang merupakan piranti lunak untuk melakukan cloning pc. Pihak Citrix pada saat itu sudah mengeluarkan beberapa produk Metaframe, antara lain:
1. Citrix Metaframe 1.8 for Windows NT 4.0 Terminal Server Edition;
2. Citrix Metaframe 1.8 for Windows 2000 Server;
3. Citrix Metaframe XP yang dapat digunakan untuk Windows NT 4.0 Terminal Server dan Windows 2000 Server.
Saat itu saya menggunakan Citrix Metaframe 1.8 for Windows 2000 Server karena memiliki beberapa keunggulan dan kelebihan, antara lain:
1. Kompatibel dengan berbagai macam system operasi, seperti DOS, Windows, Linux, Machintosh, dll.
2. Untuk client dapat menggunakan PC 286, 386, 486 dengan system operasi DOS atau tanpa harddisk;
3. Bisa di instalasi pada Windows NT 4.0 Terminal Server Edition dan Windows 2000 Server Family;
4. Sesuai dengan aplikasi terbaru dan berbasis XP;
5. Mendukung aplikasi multimedia.
Faslitas Citrix Metaframe XP
Sebelum melakukan instalasi Citrix Metaframe XP, sebaiknya kita megetahui terlebih dahulu mengenai Server Farm.
Server Farm merupakan administrasi terpusat yang memungkinkan seorang Administrator Jaringan melakukan kontrol terhadap user atau komputer client, seperti: Mengirim pesan dari Server ke client (send massage), melakukan pemutusan hubungan dengan client (disconnect) dan memonitor kegiatan client (fasilitas shadowing).
Pada saat instalasi kita diharuskan mengisi nama Server Farm, sedangkan untuk membuka Server Farm tersebut harus melalui fasilitas Citrix Metaframe Console, setelah proses instalasi selesai.
Pada bagian ini menceritakan bagaimana cara kita melakukan proses instalasi software Citrix Metaframe XP. Pada dasarnya proses ini sangatlah mudah. Kita tinggal melakukan klik next saja pada saat proses instalasi berlangsung. Yang perlu diisi hanya nama SERVER FARM. Berikut ini adalah langkah-langkah instalasinya:
* Masukkan CD instalasi Citrix Metaframe XP kedalam CDROM drive.
* Klik: Start — Run — Browse —- Pilih Drive CDROM.
* Klik Folder SERVER.
* Klik AUTOROOT, maka akan tampil menu pilahan Setup.
* Klik Metaframe XP setup — klik I Agree —- klik Next.
* Data Store Configuration —- klik Next.
* Create New SERVER Farm —– klik Next.
* Use local database for the data store — use default klik Next.
* Server Farm — ketik bebas misalnya : serverpusat — klik Next.
* Pilih : Operate in mixed made with Metaframe 1.8 Server.
* Klik Next ——- Farm Administrator —– klik Next.
* Validate User Name —– Klik Yes
* Klik SPX —- klik Next
* Tapi Modem Setup —- klik Next
* Ica session shadowing —- klik Next
* Drive Mapping —- klik Next
* Server Drive Reassigment — klik Next
* Citrix X’ral Service —- klik Next
* Nfuse setup —- klik Next
* Perform Instalation —- klik Next
* Citrix ICA client distribution —- klik Next
Kemudian pilih :
* Setup From Network
* Klik Browse —- klik Lokasi Folder Client di CDROM.
* Klik Open —- klik Next — klik Typical
* Tunggu sampai instalasi dilanjutkan …
* Setelah tampil : Licence Serial Number, isi dengan nomor yang ada di CDROM Citrix Metaframe XP (G56LL - 35+++ - 43F83 - 28T@N - 5D?BP) atau (MWTBT - 25+++ - 266T2 - 28T@N - 88MCW).
* Klik Add —- klik Next — klik restart — PC akan booting sampai proses instalasi berakhir.
Mengatur Publish Application
Publish Application adalah fasilitas adalah fasilitas yang digunakan untuk menampilkan aplikasi yang akan ditampilkan pada masing-masing pc client hasil clonning.
Tampilan client bisa pada seluruh area desktop sebagaimana tampilan di server, atau bisa juga kita hanya mengkloning aplikasi-aplikasi tertentu saja, misalnya kita hanya akan mengkloning aplikasi Ms Word saja atau Internet Explorer. Pengaturan Publish Application terdapat pada bagian Citrix Management Console.
Untuk mengatur publish application dengan tampilan seluruh desktop di client, dilakukan dengan cara:
* Klik Start — Program — klik : Citrix Management Console
* Ketikkan password Administrator
* Klik OK, selajutnya akan tampil jendela Server Farm.
* Klik kanan mouse pada bagian applications.
* Pilih dan klik publish application dan isi kotak yang tampil.
* Display name : misalnya desktop
* Application description : boleh diisi
* Klik Next ——- klik Publish Dekstop
* Program Neighborhood Folder : ketikkan nama folder bebas.
* Beri tanda cek untuk:
? add to the client start menu
? add shortcut to the client’s desktop.
* Session Windows Size : pilih yang sesuai.
* Colour : pilih yang dikehendaki
* Klik Next
* Beri tanda cek pada ? Minimum Requirement (Jika di client terdapat soundcard).
* Pada specify server, klik Add dan klik Next
* Pada domain — pilih nama server
* Pilih user pada available accounts
* Klik Add —- Klik Finish.
Jika anda menghendaki publish application dengan tampilan di client hanya aplikasi Ms Word saja, lakukan langkah-langkah berikut ini:
* Klik Start — Program — klik : Citrix Management Console
* Klik kanan mouse pada bagian applications.
* Pilih dan klik publish application dan isi kotak yang tampil.
* Display name : misalnya desktop
* Application description : boleh diisi
* Klik Next ——- klik Publish Application
* Klik : Browse —- klik Server
* Klik : Drive C: —- klik Program Files
* Klik: Microsoft Office —- klik: office 10
* Beri tanda cek untuk:
? add to the client’s start menu
? add shortcut to the client’s desktop.
* Session Windows Size : pilih yang sesuai.
* Colour : pilih yang dikehendaki
* Klik Next
* Beri tanda cek pada ? Minimum Requirement (Jika di client terdapat soundcard).
* Pada specify server, klik Add dan klik Next
* Pada domain — pilih nama server
* Pilih user pada available accounts
* Klik Add —- Klik Finish.
Melakukan Aktivasi Licensi Citrix Metaframe XP
Citrix Metaframe Xp haris di Aktivasi sebelum batas waktu habis. Biasanya akan tampil peringatan di layar monitor, sampai kapan program tersebut harus di aktivasi. Meskipun pada saat instalasi telah dimasukkan serial number, namun aktivasi harus tetap dilakukan. Aktivasi sebenarnya hanya memasukkan code yang didapat dari Citrix Metaframe XP. Untuk mendapatkan code aktivasi bisa melalui website www.citrix.com/activate. namun sebelum mengunjungi situs tersebut anda harus mencatat nomor lisensi dengan cara sebagai berikut:
* Buka Citrix Management Console yang ada di menu Citrix atau di toolbar.
* Klik Licenses —– klik License Number
* Klik Metaframe XP 1.0 for Windows
* Klik Action —- klik License
* Klik Activate —- akan tampil angka/ nomor License Number
* Catat License Number tersebut pada kertas agar mudah memasukkannya dalam pencarian Activation Code yang baru
* Program Management Console jangan ditutup dan biarkan terbuka.
* Buka situs www.citrix.com/activate
* Isi formulir untuk mendapatkan user id dan password, kemudian masuk ke fasilitas aktivasi.
* Setelah mendapatkan Activation Code, masukkan kode tersebut di kotak Activation Code —- Klik OK
* Jika dibagian Grace Day berubah artinya Citrix anda telah diaktivasi.
Langganan:
Posting Komentar (Atom)
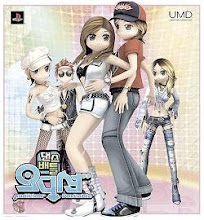
Tidak ada komentar:
Posting Komentar