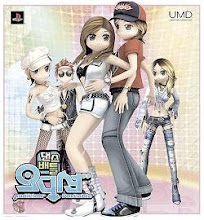Membuat Web Server menggunakan Windows 2000
A. Pendahuluan
Web atau istilah lengkapnya web site, juga sering disebut dengan home page adalah suatu halaman yang berisi sejumlah informasi yang dapat diakses dan dibaca melalui sistem jaringan dengan menggunakan program browser. Informasi yang dapat ditampilkan lewat web dapat berupa tulisan, gambar, dan bahkan audio visual pun bisa ditampilkan. Untuk contoh terakhir misalnya berita Koran Sindo bisa diakses dari internet dengan alamat www.Okezone.com.
Untuk memasang web agar bisa di baca oleh orang lain dari komputer lain didalam system jaringan, baik jaringan local (LAN) maupun jaringan berbasis luas (WAN dan Internet) maka memerlukan program yang dapat memberikan layanan web atau web server. Web server ada yang dibuat secara terpadu dengan program system operasi dan secara terpisah. Program web server ada banyak jenisnya, seperti apache, abbys, xitami dan IIS. Untuk program web server IIS sudah menjadi satu paket di dalam system operasi Windows 2000 server.
B. Tujuan Teori
Tujuan penulisan ini adalah :
1. Menjelaskan prinsip kerja web server
2. Menjelaskan langkah – langkah konfigurasi web server (IIS)
3. Menjelasakan langkah – langkah konfigurasi web site properties.
C. Pembahasan
1. Prinsip kerja program web server
Prinsip kerja program web server adalah memberikan informasi yang diminta oleh komputer client dan melayani setiap permintaan yang datang dari manapun. Informasi akan dikirimkan oleh komputer server lalu akan diterima dan dibaca oleh komputer client melalui program browser. Urutan kerja web server adalah sbb :
- Komputer client mengetikan alamat komputer server misal, www.Guntur.com dari program browser
- Komputer server www.Guntur.com akan memberikan informasi berupa halaman utama atau index.html yang akan dibaca dari komputer client.
- Komputer client memilih informasi yang diinginkan dengan menekan tombol link, misalnya pilihan harga, sehingga server akan memberikan tampilaninformasi yang diminta client.
- Komputer Server kemudian mengirimkan informasi yang di inginkan oleh client sehingga muncul dan dibaca di komputer client. Informasinya berupa daftar harga untuk tiap jenis voucer dan nominalnya.
2. Langkah – langkah konfigurasi web Server
A. Mendefinisikan Web Site
1. Jalankan program Internet Service Manager yang telah terinstal di komputer server dengan cara klik tombol Star > Program > Administrative Tools > Internet Service Manager.
2. Dari tampilan program IIS, kemudian buat sebuah web site dengan langkah klik tombol action hingga muncul menu, lalu pilih New >>Web Site,
3. Kemudian muncul ucapan selamat datang pada program panduan (wizard) untuk membuat web site , lalu pilih tombol Next hingga muncul tampilan.Untuk bagian description isi nama web site yang akan kita buat, misalnya : Guntur.com lalu pilih next
4. Selanjutnya pilih tombol next, hingga muncul tampilan menu untuk pemilihan IP Address dan nomor port untuk web site,
5. Pada langkah berikutnya pilih tombol Next, hingga muncul menu untuk memilih lokasi direktori tempat menyimpan data data web site.
dengan Lokasi direktori data web site di c:\inepub\wwwroot
6. Berikutnya pilih tombol Next, hingga muncul tampilan pengaturan hak akses web seperti . Pilih dengan memberi tanda centang. Saat ini kita pilih read, run script, excekute dan browse.
7. Selanjutnya pilih tombol Next, hingga muncul konfirmasi bahwa proses pembuatan web site secara terpandu sudah selesai, lalu tekan tombol finish untuk mengakhirinya
8. Setelah menekan tombol finish, maka akan kelihatan pada program IIS akan muncul nama web site yang dibuat dengan sejumlah file dan direktori yang ada.
B. Mengkonfigurasi Server Extensions
Setelah pendefinisian web site selesai, maka dilanjutkan dengan pengaturan konfigurasi server extension. Dengan langkah sebagai berikut :
1. Dari menu IIS, kemudian pilih dan klik tombol action >> All Tasks >> Configure Server Extension, hingga muncul tampilan Pengaturan server extension di IIS
2. Kemudian muncul tampilan selamat datang pada program server extension configurations,
3. Kemudian pilih Next, hingga muncul tampilan pembuatan kelompok windows seperti tampak
4. Pilih Next, hingga muncul menu pemilihan administrator sebagai orang yang punya hak pengelolaan web site,
5. Pilih Next, sehingga akan muncul tampilan untuk pengisian email server . Pada dialog ini kita pilih No, I’ll do it latter. Hal ini karena pada Windows 2000 server belum dilengkapi dengan program mail server. Sehingga untuk penggunaan email, perlu bantuan program yang lain.
6. Selanjutnya kita pilih Next, hingga muncul tampilan finish yang menginformasikan bahwa kegiatan konfigurasi server extension sudah selesai,
3. Mengkonfigurasi DNS (Domain Name Sytem ) Server
DNS merupakan suatu protocol yang berfungsi untuk menjembatani antara alamat jaringan dalam bentuk IP addres yang berupa angka – angka menjadi kata – kata yang mudah di ingat dan dapat menjadi identitas dari suatu lembaga. Dalam konfigurasi DNS Server ini terdiri dari dua kelompok, yaitu :
A. Mendefinisikan New Zone
1. Jalankan program DNS dengan cara pilih tombol Start >> Program >> Administrative Tools >> DNS,
2. Buat New Zone dengan cara klik Action lalu pilih New,
3. Sehingga akan muncul tampilan ucapan selamat datang dalam pembuatan new zone seperti
(New Zone Wizard)
4. Pilih Next, hingga muncul tampilan pemilihan zone type lalu pilih standard primary
5. Pilih Next, hingga muncul tampilan pengisian nama zone yang mau dibuat. Ketik Guntur.com,
6. Pilih Next, hingga akan tampil nama file Guntur.com.dns sebagai tanda telah berhasil pembuatan zone baru Guntur.com,
7. Pilih Next, sehingga akan muncul informasi bahwa pembuatan zone baru secara terpandu telah selesai, lalu tekan tombol finish untuk mengakhiri proses pembuatan zone movingcel.com,
8. Setelah tombol finish ditekan, maka akan tampil jendela zone yang sudah dibuat Gunturl.com
B. Mendefinisikan New Host
Dalam pendefinisian new host ini dimaksudkan agar alamat web menjadi komplit dari yang Guntur.com menjadi www.Guntur.com. Langkah langkah pembuatan new host adalah sebagai berikut :
1. Dari tampilan DNS kemudian cari nama web site yang sudah dibuat dalam zone create,
2. Dari tampilan DNS kemudian pilih tombol action atau pilih movingcel.com kemudian klik
kanan hingga muncul menu pop up, lalu klik new host.
3. Pilihan pembuatan new host akan memunculkan menu new host seperti pada gambar 33.a lalu kit isi name : www dan ip address : 219.200.20.231f hx dmiyrl
4. Lalu pilih tombol Add Host lalu tekan tombol Done, sehingga jika proses pembuatan berhasil akan muncul tampilan yang memberikan informasi bahwa pembuatan new host telah sukses,
5. Kemudian muncul tampilan lanjutan pembuatan new host
6. Dengan menekan tombol done, maka akan muncul menu DNS dengan tambahan www pada bagian forward zone Guntur.com,
4. Melakukan pengaturan property web site
Pengaturan ini dimaksudkan agar setiap kita mengakses web site dengan mengetikan alamat www.Guntur.com pada address bar program browser (internet explorer) maka server akan mengarahkan kita untuk membuka file index.html sebagai halaman utama web site tersebut.
Langkah pengaturan web site sebagai berikut:
1. Masih dari program IIS, kemudian pilih nama web site yang ada : Guntur.com lalu pilih tombol action, hingga muncul menu pop up lalu klik tombol properties .
2. Pemilihan menu properties pada movingcel.com akan memunculkan dialog properties.
3. Pilih tab Documents untuk pembuatan file index.html dengan cara pilih tombol add lalu ketik nama file : inde.html pada kotak isian.
4. Proses pengaturan web site : Guntur.com sudah selesai, lalu tekan tombol ok maka web site sudah dapat di jalankan dengan cara membuka program browser (internet explorer) dari komputer server dan komputer yang lain, lalu pada bagian address bar ketik : http://www.Guntur.com Jika mampu program browser mampu menampilkan halaman index.html, maka proses konfigurasi web server (IIS) dan DNS server telah berhasil. Jika belum maka ulangi langkah- langkah tersebut diatas dengan teliti dan hati – hati.
D. Kesimpulan
Dengan adanya program IIS sebagai web server, menjadikan Windows 2000 server dapat dijadikan web server yang dapat digunakan pada jaringan local (LAN) maupun jaringan dunia (internet). Sedangkan DNS Server mempunyai kemampuan untuk mengubah alamat yang berupa angka – angka IP addres yakni : 219.200.20.231 menjadi kata – kata yang mudah diingat, yakni : www.movingcel.com . Dengan demikian adanya kombinasi antara IIS dan DNS kita dapat menjadikan suatu komputer sebagai web server yang dapat digunakan untuk berbagai kepentingan, baik untuk pendidikan, administrasi pemerintahan maupun kegiatan bisnis yang bersifat local atau internasional.
Selasa, 11 November 2008
pc router
Router biasa dikenal sebagai perangkat yang mampu menghubungkan dua atau lebih jaringan serta mampu menentukan jalur yang paling optimal untuk mentransfer data antara dua atau lebih jaringan (berada di layer 3 / network). Karena harga sebuah dedicated router cukup lumayan sangat mahal, maka sebagian orang mencari alternatif laen untuk menjalankan tugas router. Dibuatlah PC Router.
Kali ini saya mencoba untuk meng-koneksi-kan keempat komputer dimana terdapat dua buah network id, artinya terdapat dua jaringan berbeda yang dihubungkan oleh sebuah router (PC yang telah disulap menjadi router). Agar terlihat sedikit agak rumit, saya mencoba untuk menggunakan 2 OS yg cukup beken yakni Windows dan Linux Gentoo. Langkah - langkahnya adalah :
1. Pertama, saya melakukan setting pada PC windows (host 4) di jaringan 192.168.15.0/24 dengan memberi IP address 192.168.15.2 netmask 255.255.255.0, kemudian gateway-nya diarahkan ke alamat 192.168.15.1 (alamat PC router yang berhubungan dengan network 192.168.15.0/24). Caranya adalah :
- masuk ke menu Local Area Connetion Properties -> Internet Protocol (TCP/IP) Properties -> setting IP address, subnetmask, dan default gateway-nya
2. Sebelum melakukan setting pada PC Router, terlebih dahulu saya melakukan setting pada jaringan 192.168.12.0/24 yaitu dengan memberi IP address pada PC Linux (host 1) dengan alamat 192.168.12.4, karena pake Linux maka NIC (Network Interface Card) atau yang lazim dikenal LAN Card akan terdeteksi sebagai ethx (eth0 atau eth1), asumsi bahwa yang terdeteksi ialah eth0 maka cara setting :
# ifconfig -a (melihat interface yang terdeteksi)
# ifconfig eth0 192.168.12.4 netmask 255.255.255.0 (setting IP address)
3. Langkah selanjutnya yaitu melakukan setting pada PC windows (host 2) di jaringan 192.168.12.0/24. Di host 2 tersebut terpasang dua buah NIC yang akan menghubungkan antara host 1 dengan PC Router (bisa juga menggunakan switch untuk menghubungkan host 1, host 2, dan PC Router) yang nantinya akan dibuat sebuah bridge. Step-stepnya yaitu setting IP address 192.168.12.3 pada NIC 1 dan 192.168.12.2 pada NIC 2. Kemudian drag keduanya, klik kanan pilih Bridge Connection. Setelah itu kasih IP address pada bridge, misal 192.168.12.5 subnet 255.255.255.0, lalu arahkan gateway ke alamat 192.168.12.1 (alamat PC Router yang berhubungan dengan network 192.168.12.0/24). Cara teknis sama dengan cara pertama diatas.
4. The next step I setup the PC Router. Pada PC Router telah terpasang dua buah NIC. Karena menggunakan Linux maka NIC akan terdeteksi sebagai eth0 dan eth1, asumsi bahwa eth0 berhubungan langsung dengan jaringan 192.168.15.0/24 sedangkan eth1 berhubungan langsung dengan jaringan 192.168.12.0/24 maka ketikan perintah melalui konsole :
# ifconfig eth0 192.168.15.1 netmask 255.255.255.0
# ifconfig eth1 192.168.12.1 netmask 255.255.255.0
setelah itu cobalah melakukan ping dalam satu jaringan, jika sudah berhasil maka kita tinggal menyeting proses peroutingannya, yaitu :
# route add -net 192.168.15.0 netmask 255.255.255.0 dev eth0
# route add -net 192.168.12.0 netmask 255.255.255.0 dev eth1
kemudian jangan lupa untuk mengaktifkan ip_forwarding-nya :
# echo “1″ > /proc/sys/net/ipv4/ip_forwarding
5. Langkah terakhir setting pada host 1 dan host 4 agar mampu routing melalui gateway PC Router, untuk Windows :
- masuk cmd.exe ketikkan route add 192.168.12.0 mask 255.255.255.0 192.168.15.1
(untuk mengetahui lebih lengkap keterangannya ketikkan route –help)
pade host 1 (Linux) :
# route add default gw 192.168.12.1
6. Proses terakhir, saya mencoba menge-ping antara host 1 dengan host 4 dan hasilnya Reply. maka berhasil berhasil horray . . .
Kali ini saya mencoba untuk meng-koneksi-kan keempat komputer dimana terdapat dua buah network id, artinya terdapat dua jaringan berbeda yang dihubungkan oleh sebuah router (PC yang telah disulap menjadi router). Agar terlihat sedikit agak rumit, saya mencoba untuk menggunakan 2 OS yg cukup beken yakni Windows dan Linux Gentoo. Langkah - langkahnya adalah :
1. Pertama, saya melakukan setting pada PC windows (host 4) di jaringan 192.168.15.0/24 dengan memberi IP address 192.168.15.2 netmask 255.255.255.0, kemudian gateway-nya diarahkan ke alamat 192.168.15.1 (alamat PC router yang berhubungan dengan network 192.168.15.0/24). Caranya adalah :
- masuk ke menu Local Area Connetion Properties -> Internet Protocol (TCP/IP) Properties -> setting IP address, subnetmask, dan default gateway-nya
2. Sebelum melakukan setting pada PC Router, terlebih dahulu saya melakukan setting pada jaringan 192.168.12.0/24 yaitu dengan memberi IP address pada PC Linux (host 1) dengan alamat 192.168.12.4, karena pake Linux maka NIC (Network Interface Card) atau yang lazim dikenal LAN Card akan terdeteksi sebagai ethx (eth0 atau eth1), asumsi bahwa yang terdeteksi ialah eth0 maka cara setting :
# ifconfig -a (melihat interface yang terdeteksi)
# ifconfig eth0 192.168.12.4 netmask 255.255.255.0 (setting IP address)
3. Langkah selanjutnya yaitu melakukan setting pada PC windows (host 2) di jaringan 192.168.12.0/24. Di host 2 tersebut terpasang dua buah NIC yang akan menghubungkan antara host 1 dengan PC Router (bisa juga menggunakan switch untuk menghubungkan host 1, host 2, dan PC Router) yang nantinya akan dibuat sebuah bridge. Step-stepnya yaitu setting IP address 192.168.12.3 pada NIC 1 dan 192.168.12.2 pada NIC 2. Kemudian drag keduanya, klik kanan pilih Bridge Connection. Setelah itu kasih IP address pada bridge, misal 192.168.12.5 subnet 255.255.255.0, lalu arahkan gateway ke alamat 192.168.12.1 (alamat PC Router yang berhubungan dengan network 192.168.12.0/24). Cara teknis sama dengan cara pertama diatas.
4. The next step I setup the PC Router. Pada PC Router telah terpasang dua buah NIC. Karena menggunakan Linux maka NIC akan terdeteksi sebagai eth0 dan eth1, asumsi bahwa eth0 berhubungan langsung dengan jaringan 192.168.15.0/24 sedangkan eth1 berhubungan langsung dengan jaringan 192.168.12.0/24 maka ketikan perintah melalui konsole :
# ifconfig eth0 192.168.15.1 netmask 255.255.255.0
# ifconfig eth1 192.168.12.1 netmask 255.255.255.0
setelah itu cobalah melakukan ping dalam satu jaringan, jika sudah berhasil maka kita tinggal menyeting proses peroutingannya, yaitu :
# route add -net 192.168.15.0 netmask 255.255.255.0 dev eth0
# route add -net 192.168.12.0 netmask 255.255.255.0 dev eth1
kemudian jangan lupa untuk mengaktifkan ip_forwarding-nya :
# echo “1″ > /proc/sys/net/ipv4/ip_forwarding
5. Langkah terakhir setting pada host 1 dan host 4 agar mampu routing melalui gateway PC Router, untuk Windows :
- masuk cmd.exe ketikkan route add 192.168.12.0 mask 255.255.255.0 192.168.15.1
(untuk mengetahui lebih lengkap keterangannya ketikkan route –help)
pade host 1 (Linux) :
# route add default gw 192.168.12.1
6. Proses terakhir, saya mencoba menge-ping antara host 1 dengan host 4 dan hasilnya Reply. maka berhasil berhasil horray . . .
pc kloning menggunakan cytrix metaframe1.8
I. Latar belakang
Teknologi informasi dan komunikasi saat ini telah berkembang dengan sangat pesat baik di sisi internet maupun intranet, sehingga kebutuhan akan jaringan komputer pun meningkat dengan sendirinya dan tiap tahunnya para pengguna jaringan komputer juga akan bertambah. Khususnya dari para pelaku pendidikan, masyarakat dan para pebisnis yang selalu membutuhkan informasi dan komunikasi. Oleh karena itu untuk menanggapi hal tersebut maka di buatlah Citrix Metaframe 1.8 untuk memenuhi kebutuhan para pengguna jaringan agar dalam pengunaannya di dapatkan hasil yang maksimal dari kinerja komputer yang kita miliki.
Citrix Metaframe 1.8 merupakan teknologi yang dibuat pertama kali sehingga bisa dibilang sebagai prototipedari citrix-citrix versi terbaru yang sedang berkembang sekarang ini. Citrix 1.8 dibuat memang khusus digunakan untuk para pelaku jaringan yang memiliki komputer atau PC berspesifikasi rendah. Namun hal itu dapat diatasi dengan mengkloningkan komputer lama Anda dengan komputer dengan spesifikasi yang lebih tinggi dengan sistem operasi Windows 2000 Server sebagai server.
Windows 2000 Server merupakan Network Operating System (NOS) yang dapat melakukan konfigurasi dan manajemen jaringan baik skala kecil, menengah, maupun besar. Sehingga dengan begitu kebutuhan akan informasi dan komunikasi dapat terpenuhi tanpa harus mengganti seluruh PC Anda yang memiliki spesifikasi rendah, Anda hanya perlu menambahkan sebuah server yang memiliki spesifikasi yang tinggi.
II. Keunggulan dan fungsi jasa
Microsoft Windows 2000 Server merupakan program yang memadukan layanan-layanan dengan file-file, komunikasi, aplikasi, web, direktori berbasis standar dengan rehabilitasi yang tinggi, manajemen yang efisien, dan dukungan bagi perkembangan terbaru dalam hardware jaringan terutama dalam memenuhi kebutuhan informasi dan komunikasi. Berikut ini adlah keunggulan dan fungsi jasa dari Citrix Metaframe 1.8 pada 2000 ADV dengan client Win98 yang akan dibuat:
Keunggulan Citrix Metaframe 1.8 :
• Memberikan akses kepada PC client untuk menggunakan fasilitas yang ada pada server.
• Mengurangi pengeluaran biaya untuk membeli hardware baru yang akan digunakan oleh PC client.
• Memberikan PC client spesifikasi yang sama dengan server agar dapat mempercepat kinerja PC client.
• Memanfaatkan PC yang sudah usang agar dapat digunakan kembali namun dengan biaya murah.
• Memudahkan untuk memperbanyak pengguna dan metaframe server untuk perusahaan berkembang.
Fungsi Citrix Metaframe 1.8 :
•
o Menyediakan sarana supaya pemakai dapat menemukan dan berhubungan ke Metaframe server.
o Menyediakan protokol agar si pemakai dapat menjalankan remote sessions.
II. Sketsa/gambar kerja
a). Komputer server :
IP Address : 192.168.1.45
Subnetmask : 255.255.255.0
Gateway : --------------
Computer name : Server
Workgroup : Labjar
b). Komputer Client 1 :
IP Address : 192.168.1.50
Subnetmask : 255.255.255.0
Gateway : 192.168.1.45
Computer name : Client 1
Workgroup : Labjar
c). Komputer Client 2 :
IP Address : 192.168.1.51
Subnetmask : 255.255.255.0
Gateway : 192.168.1.45
Computer name : Client 2
Workgroup : Labjar
IV. Bahan
No. Nama Bahan Spesifikasi Satuan Jumlah
1. Konektor RJ-45 pcs 4
2. Kabel Jaringan UTP Cat 5 meter 3
4. CD Installer Program Citrix Metaframe 1.8 Pcs 1
5. CD Program Tambahan CD Driver Motherboard pcs 1
V. Fasilitas/Peralatan
No. Nama Alat Spesifikasi Satuan Pemilik
1 Komputer Server a. Processor Intel (R) Pentium (R) 4 CPU 3,00 Ghz
b. Motherboard P5PE – VM
c. DDRAM 1 GB PC 3200
d. Harddisk Seagate (SATA) 80 GB
e. VGA card
f. NIC 3com 905c-TXM
g. Sound card (On Board)
h. CD-ROM Samsung 52x
i. Diskdrive 3,5” 1,44 MB
j. Keyboard Logitech PS/2
k. Mouse Logitech PS/2
l. Monitor 14” Minfo
m. Power Supply ATX 250 Watt
1 unit Sekolah
2 Komputer Client a. Intel Pentium II
b. DDRAM 128 MB PC 100 (2nd)
c. Harddisk Seagate (ATA) 30GB
d. VGA (On Board)
e. NIC 3com 905c – TXM (2nd)
f. Sound card (On Board)
g. CD-ROM Samsung 52x
h. Diskdrive 3,5” 1,44 MB
i. Keyboard dan Mouse Logitech PS/2
j. Monitor 14” Minfo
k. Power Supply ATX 250 Watt 1 unit Sekoah
3 LAN tester ST 248 Samsung 1 unit Sekolah
4 Crimping Tool 8,5 Modular 1 unit Sekolah
5 Tool Set Magnetic 1 unit Sekolah
6 Stabilizer Kasugawa 500 VA 1 unit Sekolah
V. SISTEMATIKA KERJA
Adapun proses kerja yang dilakukan yaitu sebagai berikut :
V.
1. Menyiapkan alat dan bahan yang diperlukan.
2. Mengecek kelengkapan alat dan bahan.
3. Merakit komputer.
4. Menjalankan komputer.
5. Menginstall server.
1. Partisi dan format harddisk.
2. install sistem operasi Windows 2000 Server beserta komponen-komponen yang dibutuhkan untuk pembuatan Citrix Metaframe 1.8 (Untuk mempersingkat waktu sambil menginstal dilakukan krimping kabel jaringan UTP dengan konektor RJ-45).
3. Install Driver yang dibutuhkan.
4. Pengisian TCP/IP, lalu mengetesnya.
1. Menginstall Client.
1.
i.
1.
1. Partisi dan format harddisk.
2. Install sistem operasi Windows 98.
3. Install Driver yang dibutuhkan.
4. Pengisian TCP/IP, lalu mengetesnya.
1. Mengetes jaringan.
II.
8. Mengkonfigurasikan Citrix Metaframe 1.8.
1. Menginstall Terminal Service.
2. Menginstall Citrix Metaframe 1.8 pada Server.
3. Menginstall Citrix Metaframe 1.8 pada Client.
4. Konfigurasi Citrix Metaframe 1.8 pada Server.
5. Konfigurasi Citrix Metaframe 1.8 pada Client.
6. Mendaftarkan User Client pada Server.
7. Menjalankan Citrix Metaframe 1.8 pada Client atau yang disebut dengan Cloning.
9. Menjalankan Citrix Metaframe 1.8
VII. RENCANA ANGGARAN BIAYA
No. Alat/ Bahan Spesifikasi Satuan Harga Satuan (Rp) Jumlah
1 Komputer Server a. Processor Intel (R) Pentium (R) 4 CPU 3,00 Ghz
b. Motherboard P5PE – VM
c. DDRAM 1 GB PC 3200
d. Harddisk Seagate (SATA) 80 GB
e. VGA card
f. NIC 3com 905c-TXM
g. Sound card (On Board)
h. CD-ROM Samsung 52x
i. Diskdrive 3,5” 1,44 MB
j. Keyboard + mouse Logitech PS/2
k. Monitor 14” Minfo
l. Power Supply ATX 250 Watt 1 Unit
Rp.700.000
Rp.700.000
Rp.472.000
Rp.453.000
Rp.301.000
Rp.200.000
--------
Rp.121.000
Rp.50.000
Rp.161.000
Rp.463.000
Rp.268.000 Rp.3.889.000
2 Komputer Client a. Intel Pentium II.
b. DDRAM 128MB PC 100 (2nd)
c. HardDisk Seagate (ATA) 30 GB
d. VGA ( on Board)
e. NIC 3Com 905c-TXM (2nd)
f. Sound Card (On Board)
g. CD-ROM Samsung 52x
h. DiskDrive 3,5” 1,4 MB
i. Keyboard dan mouse Logitech PS/2
j. Monitor 14” Minfo
k. Power Suply ATX 250 Watt
1 Unit
Rp.200.000
Rp. 140.000
Rp. 275.000
---------------
Rp. 30.000
---------------
Rp. 121.000
Rp. 50.000
Rp. 161.000
Rp. 463.000
Rp. 60.000 Rp.1.500.000
3 CD Installer Citirix Metaframe 1.8 1 Unit Rp.350.000 Rp.350.000
4 Konektor RJ-45 4 pcs Rp. 2.000 Rp.2.000
5 Kabel Jaringan UTP Cat 5 3 M Rp.15.000 Rp.15.000
7 LAN tester D-Link 1 Pcs Rp.100.000 Rp.100.000
8 Crimping Tool Crimping Kabel 1 Pcs Rp.40.000 Rp.40.000
9 Tool Set Tang,obeng,test pen dll 1 Set Rp. 15.000 Rp.15.000
10 Stabilizer Kasugawa 500 V A 1 Pcs Rp.145.000 Rp.145.000
11 Instalasi a. Instalasi Citrix Server
b. Instalasi Citrix Client 1 Unit Rp. 750.000
Rp. 100.000 Rp. 850.000
Jumlah Total Rp. 6.906.000
Jumlah Total = Rp. 6.906.000
Keuntungan 10% = Rp. 690.600
PPN 10% = Rp. 69.060
Upah Jasa = Rp. 500.000
Harga Jual = Rp. 8.165.660,-
(Delapan juta seratus enam puluh lima ribu enam ratus enam puluh rupiah)
VIII. Jadwal perencanaan
No KEGIATAN STATISKA KEGIATAN
Januari Februari Maret April Mei
1 2 3 4 1 2 3 4 1 2 3 4 1 2 3 4 1 2 3 4
1 Rancangan kegiatan
2 Gambar Kerja
3 Proses Produk Jasa
4 Laporan
5 Presentasi
6 Uji Nasional
Teknologi informasi dan komunikasi saat ini telah berkembang dengan sangat pesat baik di sisi internet maupun intranet, sehingga kebutuhan akan jaringan komputer pun meningkat dengan sendirinya dan tiap tahunnya para pengguna jaringan komputer juga akan bertambah. Khususnya dari para pelaku pendidikan, masyarakat dan para pebisnis yang selalu membutuhkan informasi dan komunikasi. Oleh karena itu untuk menanggapi hal tersebut maka di buatlah Citrix Metaframe 1.8 untuk memenuhi kebutuhan para pengguna jaringan agar dalam pengunaannya di dapatkan hasil yang maksimal dari kinerja komputer yang kita miliki.
Citrix Metaframe 1.8 merupakan teknologi yang dibuat pertama kali sehingga bisa dibilang sebagai prototipedari citrix-citrix versi terbaru yang sedang berkembang sekarang ini. Citrix 1.8 dibuat memang khusus digunakan untuk para pelaku jaringan yang memiliki komputer atau PC berspesifikasi rendah. Namun hal itu dapat diatasi dengan mengkloningkan komputer lama Anda dengan komputer dengan spesifikasi yang lebih tinggi dengan sistem operasi Windows 2000 Server sebagai server.
Windows 2000 Server merupakan Network Operating System (NOS) yang dapat melakukan konfigurasi dan manajemen jaringan baik skala kecil, menengah, maupun besar. Sehingga dengan begitu kebutuhan akan informasi dan komunikasi dapat terpenuhi tanpa harus mengganti seluruh PC Anda yang memiliki spesifikasi rendah, Anda hanya perlu menambahkan sebuah server yang memiliki spesifikasi yang tinggi.
II. Keunggulan dan fungsi jasa
Microsoft Windows 2000 Server merupakan program yang memadukan layanan-layanan dengan file-file, komunikasi, aplikasi, web, direktori berbasis standar dengan rehabilitasi yang tinggi, manajemen yang efisien, dan dukungan bagi perkembangan terbaru dalam hardware jaringan terutama dalam memenuhi kebutuhan informasi dan komunikasi. Berikut ini adlah keunggulan dan fungsi jasa dari Citrix Metaframe 1.8 pada 2000 ADV dengan client Win98 yang akan dibuat:
Keunggulan Citrix Metaframe 1.8 :
• Memberikan akses kepada PC client untuk menggunakan fasilitas yang ada pada server.
• Mengurangi pengeluaran biaya untuk membeli hardware baru yang akan digunakan oleh PC client.
• Memberikan PC client spesifikasi yang sama dengan server agar dapat mempercepat kinerja PC client.
• Memanfaatkan PC yang sudah usang agar dapat digunakan kembali namun dengan biaya murah.
• Memudahkan untuk memperbanyak pengguna dan metaframe server untuk perusahaan berkembang.
Fungsi Citrix Metaframe 1.8 :
•
o Menyediakan sarana supaya pemakai dapat menemukan dan berhubungan ke Metaframe server.
o Menyediakan protokol agar si pemakai dapat menjalankan remote sessions.
II. Sketsa/gambar kerja
a). Komputer server :
IP Address : 192.168.1.45
Subnetmask : 255.255.255.0
Gateway : --------------
Computer name : Server
Workgroup : Labjar
b). Komputer Client 1 :
IP Address : 192.168.1.50
Subnetmask : 255.255.255.0
Gateway : 192.168.1.45
Computer name : Client 1
Workgroup : Labjar
c). Komputer Client 2 :
IP Address : 192.168.1.51
Subnetmask : 255.255.255.0
Gateway : 192.168.1.45
Computer name : Client 2
Workgroup : Labjar
IV. Bahan
No. Nama Bahan Spesifikasi Satuan Jumlah
1. Konektor RJ-45 pcs 4
2. Kabel Jaringan UTP Cat 5 meter 3
4. CD Installer Program Citrix Metaframe 1.8 Pcs 1
5. CD Program Tambahan CD Driver Motherboard pcs 1
V. Fasilitas/Peralatan
No. Nama Alat Spesifikasi Satuan Pemilik
1 Komputer Server a. Processor Intel (R) Pentium (R) 4 CPU 3,00 Ghz
b. Motherboard P5PE – VM
c. DDRAM 1 GB PC 3200
d. Harddisk Seagate (SATA) 80 GB
e. VGA card
f. NIC 3com 905c-TXM
g. Sound card (On Board)
h. CD-ROM Samsung 52x
i. Diskdrive 3,5” 1,44 MB
j. Keyboard Logitech PS/2
k. Mouse Logitech PS/2
l. Monitor 14” Minfo
m. Power Supply ATX 250 Watt
1 unit Sekolah
2 Komputer Client a. Intel Pentium II
b. DDRAM 128 MB PC 100 (2nd)
c. Harddisk Seagate (ATA) 30GB
d. VGA (On Board)
e. NIC 3com 905c – TXM (2nd)
f. Sound card (On Board)
g. CD-ROM Samsung 52x
h. Diskdrive 3,5” 1,44 MB
i. Keyboard dan Mouse Logitech PS/2
j. Monitor 14” Minfo
k. Power Supply ATX 250 Watt 1 unit Sekoah
3 LAN tester ST 248 Samsung 1 unit Sekolah
4 Crimping Tool 8,5 Modular 1 unit Sekolah
5 Tool Set Magnetic 1 unit Sekolah
6 Stabilizer Kasugawa 500 VA 1 unit Sekolah
V. SISTEMATIKA KERJA
Adapun proses kerja yang dilakukan yaitu sebagai berikut :
V.
1. Menyiapkan alat dan bahan yang diperlukan.
2. Mengecek kelengkapan alat dan bahan.
3. Merakit komputer.
4. Menjalankan komputer.
5. Menginstall server.
1. Partisi dan format harddisk.
2. install sistem operasi Windows 2000 Server beserta komponen-komponen yang dibutuhkan untuk pembuatan Citrix Metaframe 1.8 (Untuk mempersingkat waktu sambil menginstal dilakukan krimping kabel jaringan UTP dengan konektor RJ-45).
3. Install Driver yang dibutuhkan.
4. Pengisian TCP/IP, lalu mengetesnya.
1. Menginstall Client.
1.
i.
1.
1. Partisi dan format harddisk.
2. Install sistem operasi Windows 98.
3. Install Driver yang dibutuhkan.
4. Pengisian TCP/IP, lalu mengetesnya.
1. Mengetes jaringan.
II.
8. Mengkonfigurasikan Citrix Metaframe 1.8.
1. Menginstall Terminal Service.
2. Menginstall Citrix Metaframe 1.8 pada Server.
3. Menginstall Citrix Metaframe 1.8 pada Client.
4. Konfigurasi Citrix Metaframe 1.8 pada Server.
5. Konfigurasi Citrix Metaframe 1.8 pada Client.
6. Mendaftarkan User Client pada Server.
7. Menjalankan Citrix Metaframe 1.8 pada Client atau yang disebut dengan Cloning.
9. Menjalankan Citrix Metaframe 1.8
VII. RENCANA ANGGARAN BIAYA
No. Alat/ Bahan Spesifikasi Satuan Harga Satuan (Rp) Jumlah
1 Komputer Server a. Processor Intel (R) Pentium (R) 4 CPU 3,00 Ghz
b. Motherboard P5PE – VM
c. DDRAM 1 GB PC 3200
d. Harddisk Seagate (SATA) 80 GB
e. VGA card
f. NIC 3com 905c-TXM
g. Sound card (On Board)
h. CD-ROM Samsung 52x
i. Diskdrive 3,5” 1,44 MB
j. Keyboard + mouse Logitech PS/2
k. Monitor 14” Minfo
l. Power Supply ATX 250 Watt 1 Unit
Rp.700.000
Rp.700.000
Rp.472.000
Rp.453.000
Rp.301.000
Rp.200.000
--------
Rp.121.000
Rp.50.000
Rp.161.000
Rp.463.000
Rp.268.000 Rp.3.889.000
2 Komputer Client a. Intel Pentium II.
b. DDRAM 128MB PC 100 (2nd)
c. HardDisk Seagate (ATA) 30 GB
d. VGA ( on Board)
e. NIC 3Com 905c-TXM (2nd)
f. Sound Card (On Board)
g. CD-ROM Samsung 52x
h. DiskDrive 3,5” 1,4 MB
i. Keyboard dan mouse Logitech PS/2
j. Monitor 14” Minfo
k. Power Suply ATX 250 Watt
1 Unit
Rp.200.000
Rp. 140.000
Rp. 275.000
---------------
Rp. 30.000
---------------
Rp. 121.000
Rp. 50.000
Rp. 161.000
Rp. 463.000
Rp. 60.000 Rp.1.500.000
3 CD Installer Citirix Metaframe 1.8 1 Unit Rp.350.000 Rp.350.000
4 Konektor RJ-45 4 pcs Rp. 2.000 Rp.2.000
5 Kabel Jaringan UTP Cat 5 3 M Rp.15.000 Rp.15.000
7 LAN tester D-Link 1 Pcs Rp.100.000 Rp.100.000
8 Crimping Tool Crimping Kabel 1 Pcs Rp.40.000 Rp.40.000
9 Tool Set Tang,obeng,test pen dll 1 Set Rp. 15.000 Rp.15.000
10 Stabilizer Kasugawa 500 V A 1 Pcs Rp.145.000 Rp.145.000
11 Instalasi a. Instalasi Citrix Server
b. Instalasi Citrix Client 1 Unit Rp. 750.000
Rp. 100.000 Rp. 850.000
Jumlah Total Rp. 6.906.000
Jumlah Total = Rp. 6.906.000
Keuntungan 10% = Rp. 690.600
PPN 10% = Rp. 69.060
Upah Jasa = Rp. 500.000
Harga Jual = Rp. 8.165.660,-
(Delapan juta seratus enam puluh lima ribu enam ratus enam puluh rupiah)
VIII. Jadwal perencanaan
No KEGIATAN STATISKA KEGIATAN
Januari Februari Maret April Mei
1 2 3 4 1 2 3 4 1 2 3 4 1 2 3 4 1 2 3 4
1 Rancangan kegiatan
2 Gambar Kerja
3 Proses Produk Jasa
4 Laporan
5 Presentasi
6 Uji Nasional
Langganan:
Postingan (Atom)