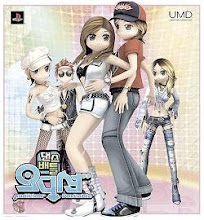1. Jawaban di posting ke blooger masing dan masing dengan dan kirim ke email : darmarengganu@gmail.com
2. Terakhir Posting dan Email : Tanggal 21 September 2008
A. Pilih jawaban yang benar!
1. Ciri-ciri jaringan komputer adalah sebagai berikut ini, kecuali….
a. Berbagi pakai perangkat keras (hardware)
b. Berbagi pakai perangkat lunak (software)
c. Berbagi user (brainware)
d. Berbagi saluran komunikasi (internet)
e. Berbagi data dengan mudah.
Jawaban :C
2. Setiap komputer yang terhubung ke jaringan dapat bertindak baik sebagai workstation maupun server disebut jaringan …
a. Peer to peer
b. Client and server
c. Local Area Network
d. Bus
e. Tree
Jawaban : A
3. Salah satu tipe jaringan komputer yang umum dijumpai adalah….
a. Star
b. Bus
c. WAN
d. Wireless
e. Client-server
Jawaban :E
4. … adalah sebuah perangkat untuk meneruskan Internet ke client yang terhubung dengan server.
a. Proxy
b. Switch
c. Router
d. Gateway
e. Gatekeeper
Jawaban :B
5. Skema desain pembangunan sebuah jaringan komputer dikenal dengan istilah….
a. Tipe
b. Topologi
c. Geografi
d. Skalabilitas
e. Media transmisi
Jawaban :B
6. Berikut ini jenis topologi jaringan komputer, kecuali ….
a. Star
b. Bus
c. Ring
d. Mesh
e. Three
Jawaban :E
7. Salah satu keuntungan jaringan komputer menggunakan topologi bus adalah ….
a. Deteksi dan isolasi kesalahan sangat kecil
b. Kepadatan lalu lintas pada jalur utama
c. Diperlukan repeater untuk jarak jauh
d. Lay out kabel kompleks
e. Pengembangan jaringan atau penambahan workstation baru dapat dilakukan dengan mudah tanpa menggangu workstation lain.
Jawaban :D
8. Kombinasi pengkabelan straight pada jaringan komputer yang sesuai dengan standart internasional adalah ….
a. White orange – orange - white green – blue - white blue - green – white brown - brown
b. White orange – orange - white green – green - white blue - blue – white brown - brown
c. White green – green - white orange – blue - white blue - orange – white brown - brown
d. White orange – orange - white green - green - white blue - blue – white brown - brown
e. Orange – white orange – green – white green - white blue - blue – white brown - brown
Jawaban : A
9. IP Address 126.46.5.6 termasuk dalam IP Address kelas ….
a. A
b. B
c. C
d. D
e. E
Jawaban :A
10. Software utiliti yang bekerja pada komputer dan didesain untuk memberikan IP Address ke komputer disebut ….
a. DNS
b. Gateway
c. Protokol
d. DHCP
e. Ipconfig
Jawaban : B
11. Perintah “PING” pada jaringan digunakan untuk hal-hal yang berikut ini, kecuali …
a. Menguji fungsi kirim sebuah NIC
b. Menguji fungsi terima sebuah NIC
c. Menguji kesesuaian sebuah NIC
d. Menguji konfigurasi TCP/IP
e. Menguji koneksi jaringan
Jawaban : C
12. Untuk melihat indikasi pada konfigurasi IP yang terpasang pada komputer kita digunakan perintah ….
a. Ping
b. IPConfig
c. Tracert
d. Traceroute
e. Nslookup
Jawaban :B
13. Tipe file yang digunakan oleh linux secara umum adalah ….
a. INF
b. FAT
c. NTFS
d. EXT3
e. FAT32
Jawaban :D
14. Umumnya apabila kita memiliki RAM sebesar 128 MB, maka alokasi minimal yang direkomendasikan untuk partisi linux swap adalah ….
a. 0 MB
b. 64 MB
c. 128 MB
d. 256 MB
e. 512 MB
Jawaban : B
15. Untuk mengubah urut-urutan booting sebelum melakukan instalasi sistem operasi, kita harus melakukan setting pada ….
a. BIOS
b. Kernel
c. TCP/IP
d. Windows
e. IP address
Jawaban :D
16. Pembagian ruang dalam sebuah hardisk diistilahkan dengan ….
a. Divisi
b. Partisi
c. Kernel
d. File system
e. Sistem Operasi
Jawaban : B
17. Kemampuan sistem operasi untuk menjalankan berbagai perintah dalam waktu bersamaan disebut ….
a. Multi user
b. Pipelining
c. Threading
d. Multitasking
e. Management
Jawaban : D
18. Inti sebuah sistem operasi disebut ….
a. Core
b. Linux
c. Kernel
d. Compiler
e. Windows
Jawaban :A
19. Sistem yang bertugas mengatur semua perangkat lunak dan keras dalam sebuah komputer sehingga dapat digunakan oleh user disebut sebagai ….
a. Sistem Operasi
b. Sistem Komputer
c. Sistem Manajemen
d. Sistem Pengaturan
e. Sistem Operasional
Jawaban : A
20. Berapa kecepatan akses data pada access point yang memiliki standar kode IEEE 802.11g ….
a. 11Mb/s
b. 54Mb/s
c. 108Mb/s
d. 216Mb/s
e. 432Mb/s
Jawaban : B
21. Berapa kecepatan akses data pada access point yang memiliki standar kode IEEE 802.11b ….
a. 11Mb/s
b. 54Mb/s
c. 108Mb/s
d. 216Mb/s
e. 432Mb/s
Jawaban : A
22. Berapa frekuensi antena pada sebuah access point (WiFi)….
a. 2.4Ghz
b. 3.1Ghz
c. 1.9Ghz
d. 5.2Ghz
e. 4.2Ghz
Jawaban :A
23. Teks perintah untuk melihat tabel routing pada Windows adalah ….
a. route –n
b. route –a
c. route PRINT
d. route –D
e. route -t
Jawaban :C
24. Teks perintah untuk memeriksa IP address yang kita miliki di Linux adalah ….
a. config
b. setconfig
c. read config
d. ipconfig
e. ifconfig
Jawaban :D
25. Teks perintah untuk memeriksa IP address yang kita miliki di Windows adalah …
a. config
b. setconfig
c. read config
d. ipconfig
e. ifconfig
Jawaban :A
26. Teks perintah untuk memeriksa apakah koneksi jaringan kita sudah terhubung ke depdiknas.org adalah ….
a. ls depdiknas.org
b. vi depdiknas.org
c. cp depdiknas.org
d. ping depdiknas.org
e. install depdiknas.org
Jawaban : A
27. Salah satu aplikasi proxy server di sistem operasi Linux adalah ….
a. Squid
b. Postfix
c. Squirrel
d. Apache
e. Postgres
Jawaban : C
28. Perangkat yang berfungsi mengatur pemilihan jalur terbaik untuk dilewati paket data dikenal sebagai ….
a. Switch
b. Router
c. Web server
d. Proxy server
e. Name server
Jawaban :D
29. Komputer yang bertugas menyimpan informasi halaman web yang pernah diakses sebelumnya adalah ….
a. Router
b. Web server
c. Proxy server
d. Name server
e. Database server
Jawaban : E
30. Perangkat yang berfungsi sebagai repeater dan sekaligus concentrator dalam sebuah jaringan komputer adalah ….
a. Hub/Switch
b. Server
c. Router
d. Kabel UTP
e. Connector
Jawaban :D
31. Antar muka yang bertugas menerjemahkan satuan informasi terkecil di layer fisik adalah ….
a. NIC/Lan Card
b. USB
c. RJ 45
d. Firewire
e. Kabel UTP
Jawaban : A
32. 192.168.0.10 merupakan contoh pemberian alamat pada sebuah komputer yang akan dihubungkan dalam sebuah jaringan. Angka-angka tersebut dikenal dengan ….
a. TCP/IP
b. Domain
c. Protokol
d. IP Address
e. Konfigurasi
Jawaban : C
33. Satuan informasi terkecil yang dikenal dalam komunikasi data adalah ….
a. Bit
b. Byte
c. Label
d. Packet
e. Segment
Jawaban : A
34. IP Address yang menunjukkan nomor jaringan (identitas segmen) disebut dengan …
a. Net ID
b. Host ID
c. IP Broadcast
d. IP Public
e. IP Private
Jawaban : C
35. Angka 32 bit yang digunakan untuk membedakan Net ID dan Host ID disebut …
a. Subnet Mask
b. Submask
c. IP Broadcast
d. IP Public
e. IP Private
Jawaban : A
36. Subnet mask yang digunakan jaringan kelas A adalah…
a. 255.255.255.0
b. 255.255.0.0
c. 255.0.0.0
d. 255.255.255.255
e. 10.0.0.1
Jawaban :C
37. Penulisan IP Address 11000000.10101000.00000001.00001000 dalam bentuk desimal ditulis sebagai berikut ….
a. 192.168.1.8
b. 192.158.1.8
c. 191.168.1.8
d. 190.168.1.8
e. 192.169.1.8
Jawaban : A
38. Penulisan IP Address 10.208.15.240 dalam bentuk binary ditulis sebagai berikut ….
a. 00001010.11010000.00001111.11111000
b. 00001010.11010000.00001111.11100000
c. 00001010.11010000.00001111.11110000
d. 00001010.11010000.00001111.11010000
e. 00001010.11010000.00001111.10110000
Jawaban : C
39. Tata cara atau peraturan yang disepakati secara internasional agar sebuah komputer bisa berkomunikasi dengan komputer lainnya disebut ….
a. Proxy
b. Protocol
c. Prosedur
d. Proposal
e. Program
Jawaban : B
40. Software utiliti yang bekerja pada komputer dan didesain untuk memberikan IP Address ke komputer disebut ….
a. DNS
b. Gateway
c. Protokol
d. DHCP
e. Ipconfig
Jawaban : D
41. Suatu sistem yang memungkinkan nama suatu host pada jaringan komputer atau internet ditranslasikan menjadi IP address disebut ….
a. DNS
b. Gateway
c. Protokol
d. DHCP
e. Ipconfig
Jawaban : A
42. Untuk membuat berbagi pakai koneksi internet (internet connection sharing), minimal komputer yang diperlukan sebanyak ….
a. 1
b. 2
c. 3
d. 4
e. 5
Jawaban :B
43. Dalam konfigurasi berbagi pakai koneksi internet (internet connection sharing), IP Address komputer client yang digunakan dimulai pada alamat …
a. 192.168.0.1
b. 192.168.0.2
c. 10.0.0.1
d. 127.0.0.1
e. 202.15.0.1
Jawaban : B
44. Dalam konfigurasi berbagi pakai koneksi internet (internet connection sharing), komputer yang tersambung dengan internet akan berfungsi sebagai …
a. client
b. server / gateway
c. dump
d. switch
e. router
Jawaban :A
45. Istilah ttl dalam perintah ping dimaksudkan …
a. Time to loose
b. Time to live
c. Time to leave
d. Time to lost
e. Time to lie
Jawaban :B
46. Perintah untuk mengetahui jalur / rute suatu domain komputer / website mengguna-kan pada system operasi Ms.Windows XP adalah ………
a. ping
b. traceroute
c. tracert
d. ipconfig
e. ifconfig
Jawaban :B
47. Perintah untuk mengetahui jalur / rute suatu domain komputer / website mengguna-kan pada system Linux adalah ………
a. ping
b. traceroute
c. tracert
d. ipconfig
e. ifconfig
Jawaban :C
48. Direktory yang dipergunakan untuk menyimpan file-file penting yang digunakan untuk pemeliharaan system operasi linux adalah ………
a. /home
b. /ect
c. /tmp
d. /bin
e. /var
Jawaban :A
49. Untuk membuat direktori didalam system operasi linux digunakan perintah…
a. cat
b. cd
c. chmod
d. md
e. mkdir
Jawaban :E
50. Yang bukan merupakan perintah mengakhiri linux adalah…
a. Shutdown –h now
b. Halt
c. Shutdown –r now
d. Reebot
e. Quit
Jawaban :D
Jawab Pertanyaan dibawah ini:
1. Jelaskan apa yang di maksud dengan:
a. Router adalah alat jaringan yang mengirimkan paket data melalui sebuah jaringan atau internet menuju tujuannya melalui proses yang dikenal routing, proses routing pada lapisan 3 seperti : internet protokol, dari stack protokol 7 lapisan osi router berfungsi sebagai penghubung antara 2 atau lebih jaringan untuk meneruskan dari satu jaringan ke jaringan yang lain.
b. Switch/Hub adalah sebuah jaringan yang melakukan briding transparan
c. Modem adalah modulator demolution berguna untuk mengkonversikan data digital menjadi data analog, biasanya digunakan untuk menghubungkan LAN ke Internet
d. Lan Card adalah sebuah kartu yang berfungsi sebagai jembatan dari sebuah komputer ke jaringan
e. IP Address adalah suatu alamat yang di berikan keperalatan jaringan komputer untuk dapat di identifikasikan oleh komputer yang lain
2. Sebutkan program-program yang berjalan di atas Sistem Operasi Windows yang berlicensi gratis (free licensi)! Minimal 10
~ Open Office ~ K Lite Codecpack ~ WinRar ~ WinZip ~ Adobe Reader ~ Adobe Flash Player ~ Mozilla Firefox ~ Opera web browser ~ AvastHome Free ~ Windows Defender ~ Windows Media Player ~ Irfan View ~ Blender 3D ~ Notepad 2 ~ Deep Burner ~ Vista Trasformation Pack ~ Aqua Mark
3. Sebutkan macam-macam distro linux yang anda ketahui! Minimal 10
- Debian 4.0
- Mandriva One 2008
- VectorLinux 5.8 Soho
- Ubuntu 7.10 + Repository
- Alinex
- AliXe
- Linux Caixa Magica
- Catix Linux
- GNIX-Vivo
- Guadalinex
- Ulteo Application System
4. Sebutkan macam-macam virus yang belakangan ini menyerang sistem operasi Windows dan jelaskan dampak dari terkena virus tersebut!
~Worm Virus : Membuat jaringan komputer manjadi lambat, komputer menjadi crash, dan sulit mengakses ke orang lain.
~Trojan Virus : Membuat komputer dapat dikontrol oleh seseorang lewat internet
~Spyware Virus : Melambatkan komputer dan memakan resource yang ada di komputer
~Brontok Virus : Memperlambatkan komputer, Menghilangkan menu folder options, memanipulasi folder options sehingga file yang kita hidden tidak bisa di buka
~Bactdoor Virus : Virus yang satu ini menginjeksi komputer tertentu untuk diggunakan sebagai berlindunguntuk merusak network untuk jaringan terkait
5. Sebutkan urut-urutan warna pada kabel lan untuk membuat sambungan Cross dan Straight!
Kabel Cross : Putih Hijau-Hijau, Putih Orange-Biru, Putih Biru-Orange, Putih Cokelat-Cokelat
Kabel Stright : Putih Orange-Orange, Putih Hijau-Biru, Putih Biru-Hijau, Putih Cokelat-Cokelat
Sabtu, 17 Januari 2009
Windows 2003 Server
Pengertian TCP/IP Pada Windows 2003 Server :
Transmission Control Protocol/Internet Protocol (TCP/IP) adalah serangkaian protocol berstandar industri yang dirancang untuk wide area network (WAN). Microsoft Windows 2003 memiliki dukungan yang sangat luas untuk TCP/IP baik sebagai suatu rangkaian protocol maupun seperangkat layanan untuk konektivitas dan manajemen jaringan-jaringan IP.
Windows 2003 Server memiliki memiliki beberapa fungsi server antara lain:
· File and Printer Sharing
· Web Server and Web Application Services
· Mail Server
· Terminal Server
· Remote Access and Virtual Private Network
· Directory Service
· Domain Name Sistem (DNS)
· DHCP Server
· Windows Internet Naming Service (WINS) Server
· Streaming Media Server
7 Macam Layer OSI :
physical, datalink, network, transport, session, presentasion, dan application
Konfigurasi dan Instalasi TCP/IP Windows Server 2003
1. Menginstal TCP/IP
TCP/IP dapat dipakai dalam lingkungan jaringan yang bervariasi mulai dari LAN yang kecil sampai Internet global. Ketika Anda mengoperasikan Windows 2003 Setup, TCP/IP diinstal sebagai default protocol jaringan bila suatu adapter jaringan dideteksi. Oleh karena itu, Anda hanya perlu menginstal protocol TCP/IP kalau default pilihan protocol TCP/IP ditindih selama proses setup atau Anda sudah menghapusnya dari suatu koneksi di dalam Network and Dial-Up Connections.
1.1. Menginstal Protocol TCP/IP
Pada latihan ini, Anda akan menginstal TCP/IP pada Local Area Network Connection in Network and Dial-Up Connections. Anda harus me-logon sebagai seorang administrator atau seorang anggota dari Administrator group agar mampu menyelesaikan latihan ini. Untuk menginstal TCP/IP pada koneksi jaringan area lokal
1.
Klik Start
2.
Klik Programs
3.
Klik Connect To
4.
Klik Show All Connections. Muncul kotak dialog Network And Dial-Up Connections
5.
Klik kanan Local Area Connection
6.
Klik Properties. Muncul kotak dialog Local Area Connection Properties
7.
Klik Install. Muncul kotak dialog Select Network Component Type
8.
Klik Protocol
9.
Klik Add. Muncul kotak dialog Select Network Protocol
10.
Klik Internet Protocol (TCP/IP) seperti dijelaskan pada Gambar 9.
11.
Klik OK. Protocol TCP/IP diinstal dan ditambahkan ke daftar Components di kotak dialog Local Area Connection Properties
12.
Klik Yes apabila akan merestart komputer Anda.
13.
Klik Close untuk menutupnya.
Gambar 1. Memilih untuk menambah komponen Internet Protocol (TCP/IP).
1.2. Mengonfigurasi TCP/IP
Jika Anda baru pertama kali mengimplementasikan TCP/IP pada jaringan Anda, maka Anda harus menyusun suatu rencana yang rinci untuk pengalamatan IP pada jaringan Anda. Skema pengalamatan jaringan TCP/IP Anda dapat mencantumkan entah alamat pribadi atau alamat umum. Anda dapat memakai entah alamat pribadi atau alamat umum bila jaringan Anda tidak dihubungkan ke Internet. Namun demikian, Anda kemungkinan besar akan mengim-plementasikan beberapa alamat IP umum untuk dukungan inter-konektivitas Internet. Hal ini karena device-device yang dihubungkan secara langsung ke Internet memerlukan suatu alamat IP umum. InterNIC memberikan alamat-alamat umum ke Internet Service Provider (ISP). ISP, pada gilirannya, memberikan alamat IP ke organisasi ketika konektivitas jaringan dibeli. Alamat IP yang diberikan melalui cara ini dijamin bersifat unik dan sudah diprogram ke router Internet agar lalu lintasnya mampu menjangkau host tujuan.
Selanjutnya, Anda dapat mengimplementasikan suatu skema peng-alamatan pribadi untuk melindungi alamat-alamat internal Anda dari sisa Internet dengan mengonfigurasi alamat-alamat pribadi pada semua komputer di jaringan (atau intranet) pribadi Anda. Alamat-alamat pribadi tidak dapat dijangkau di Internet karena alamat tersebut terpisah dari alamat-alamat umum dan alamat tersebut tidak tumpang tindih.
Anda dapat memberikan alamat IP di Windows 2003 secara dinamis dengan memakai Dynamic Host Configuration Protocol (DHCP) dan Anda dapat mengalamatkan pemberian itu dengan memakai Automatic Private IP Addressing. Anda dapat juga mengonfigurasi TCP/IP secara manual. Anda mengonfigurasi TCP/IP pada sebuah komputer yang didasarkan pada fungsinya. Misalnya, server pada suatu hubungan server/client di dalam suatu organisasi mesti diberikan suatu alamat IP secara manual. Namun demikian, Anda dapat mengonfigurasi TCP/IP secara dinamis melalui server DHCP untuk mayoritas client di sebuah jaringan.
1.3. Konfigurasi Dinamis
Komputer-komputer dengan sistem operasi Microsoft Windows 2003 akan berusaha untuk memperoleh konfigurasi TCP/IP dari sebuah server DHCP pada jaringan Anda berdasarkan default seperti diuraikan pada Gambar 10. Jika suatu konfigurasi TCP/IP statis baru saja diimplementasikan pada sebuah komputer, maka Anda dapat mengimplementasikan suatu konfigurasi TCP/IP dinamis.
Untuk mengimplementasikan suatu konfigurasi TCP/IP dinamis:
1.
Klik Start
2.
Klik Programs
3.
Klik Connect To
4.
Klik Show All Connections
5.
Klik kanan Local Area Connection
6.
Klik Properties
7.
Pada tab General klik Internet Protocol (TCP/IP)
8.
Klik Properties. Untuk tipe-tipe koneksi yang lain, klik tab Networking
9.
Klik Obtain An IP Address Automatically
10.
Klik OK
Gambar 2. Mengonfigurasi komputer Anda untuk memperoleh seting-seting TCP/IP secara otomatis.
1.4. Konfigurasi Manual
Beberapa server, misalnya DHCP, DNS, dan WINS, harus diberikan suatu alamat IP secara manual. Bila Anda tidak mempunyai sebuah server DHCP pada jaringan Anda, maka Anda harus mengonfigurasi komputer-komputer TCP/IP secara manual agar bisa memakai suatu alamat IP statis.
Untuk mengonfigurasi sebuah komputer TCP/IP agar memakai pengalamatan statis:
1.
Klik Start
2.
Klik Programs
3.
Klik Connect To
4.
Klik Show All Network Connections
5.
Klik kanan Local Area Connection
6.
Klik Properties
7.
Pada tab General klik Internet Protocol (TCP/IP)
8.
Klik Properties
9.
Pilihlah Use the Following IP Address
10.
Anda kemudian harus mengetik alamat IP, subnet mask, dan default gateway. Kalau jaringan Anda mempunyai sebuah server DNS, maka Anda dapat mengatur komputer Anda agar memakai DNS.
11.
Untuk mengatur komputer Anda agar memakai DNS
12.
Pilihlah Use The Following DNS Server Addresses
13.
Di dalam Preferred DNS Server and Alternate DNS Server, ketiklah alamat-alamat server DNS primer dan sekunder seperti ditampilkan Gambar 3. berikut ini
Gambar 3. Mengonfigurasi setting-setting TCP/IP secara manual pada komputer Anda.
Anda dapat mengonfigurasi juga alamat-alamat IP tambahan dan default gateway dengan melaksanakan prosedur di bawah ini.
Untuk mengonfigurasi alamat-alamat IP tambahan dan default gateway:
1.
Di dalam kotak dialog Internet Protocol (TCP/IP) Properties, klik Advanced
2.
Pada tab IP Settings di dalam IP Addresses, klik Add
3.
Di dalam IP Address And Subnet Mask, ketiklah suatu alamat IP dan subnet mask, lalu klik Add
4.
Ulangi langkah 2 dan langkah 3 untuk setiap alamat IP yang ingin Anda tambahkan, lalu klik OK
5.
Pada tab IP Settings di dalam Default Gateway, klik Add
6.
Di dalam Gateway And Metric, ketiklah alamat IP dari default gateway dan metrik, lalu klik Add. Anda pun dapat mengetik sebuah angka metrik di dalam Interface Metric untuk mengonfigurasi metrik yang lazim bagi koneksi ini
7.
Ulangi langkah-langkah 5 dan 6 untuk setiap alamat IP yang akan Anda tambahkan, lalu klik OK
2. Pemberian Alamat IP Pribadi yang Otomatis
Pilihan konfigurasi alamat TCP/IP yang lain adalah memakai Automatic Private IP Addressing saat DHCP tidak tersedia. Pada Windows versi-versi sebelumnya, konfigurasi alamat IP dapat dikerjakan entah secara manual ataupun secara dinamis melalui DHCP. Jika suatu client tidak mampu untuk memperoleh sebuah alamat IP dari sebuah server DHCP, maka layanan-layanan jaringan untuk client itu tidak tersedia. Fasilitas Automatic Private IP Addressing pada Windows 2003 mengotomatiskan proses pemberian suatu alamat IP yang tidak dipakai dalam situasi bahwa DHCP tidak tersedia.
Alamat Automatic Private IP Addressing dipilih dari blok alamat 169.254.0.0 yang disediakan Microsoft dengan subnet mask 255.255.0.0. Ketika fasilitas Automatic Private IP Addressing pada Windows 2003 dipakai, suatu alamat di dalam rangkaian pengalamatan IP yang disediakan Microsoft dari 169.254.0.1 sampai 169.254.255.254 diberikan ke client. Alamat IP yang diberikan akan dipakai sampai sebuah server DHCP diletakkan. Subnet mask 255.255.0.0 secara otomatis dipakai.
3. Menguji TCP/IP dengan Ipconfig dan PING
Anda harus selalu memverifikasi dan menguji konfigurasi TCP/IP Anda untuk memastikan komputer Anda dapat berhubungan ke jaringan dan host TCP/IP yang lain. Anda dapat mengerjakan pengujian konfigurasi TCP/IP yang mendasar dengan memakai utiliti Ipconfig dan utiliti PING.
Dengan Ipconfig, Anda memverifikasi parameter-parameter konfigurasi TCP/IP pada sebuah host, yang meliputi alamat IP, subnet mask, dan default gateway, dari command pormpt. Hal ini bermanfaat dalam menentukan apakah konfigurasi itu diinisialisasi atau sebuah alamat IP duplikat dikonfigurasi.
Untuk memakai Ipconfig dari command prompt:
1.
Bukalah command prompt
2.
Ketika command prompt ditayangkan, ketiklah Ipconfig/all, lalu tekan Enter. Informasi konfigurasi TCP/IP ditayangkan seperti diuraikan pada Gambar 4
Gambar 4. Pemakaian Ipconfig untuk menayangkan informasi konfigurasi TCP/IP.
Setelah Anda memverifikasi konfigurasi itu dengan utiliti Ipconfig, Anda dapat memakai utiliti PING untuk menguji konektivitas. Utiliti PING adalah suatu piranti diagnostik yang menguji konfigurasi-konfigurasi TCP/IP dan mendiagnosa kegagalan koneksi. PING memakai pesan-pesan Internet Control Message Protocol (ICMP) Echo Request and Echo Reply untuk menentukan apakah host TCP/IP tertentu tersedia dan fungsional. Seperti utiliti Ipconfig, utiliti PING dieksekusi pada command prompt. Command syntaxnya adalah:
*
Ping IP_Address
*
Jika PING sukses, maka muncul sebuah pesan yang mirip dengan ilustrasi pada Gambar 5.
Gambar 5. Pesan-pesan Reply ditayangkan oleh utiliti PING.
4. Mengonfigurasi Filter-filter Paket
Anda dapat memakai penyaringan paket IP untuk memulai negosiasi-negosiasi keamanan bagi suatu komunikasi yang didasarkan pada sumber, tujuan, dan tipe lalu lintas IP. Hal ini memungkinkan Anda untuk menentukan pemicu lalu lintas IPX dan IP manakah yang akan diamankan, dihalangi, atau diizinkan untuk bisa melintas tanpa dilakukan penyaringan.
Misalnya, Anda dapat membatasi tipe akses yang diizinkan ke dan dari jaringan untuk membatasi lalu lintas ke sistem-sistem yang diinginkan. Anda harus memastikan bahwa Anda tidak mengon-figurasi filter-filter paket yang terlampau restriktif, yang mengganggu fungsionalitas protocol-protocol yang bermanfaat pada komputer. Misalnya, jika sebuah komputer yang sedang menjalankan Windows 2003 ternyata juga sedang mengoperasikan Internet Information Services (IIS) sebagai suatu server Web dan filter-filter paket sudah ditetapkan sehingga hanya lalu lintas berbasis Web yang diizinkan, maka Anda tidak dapat memakai PING (yang memakai ICMP Echo Requests and Echo Replies) untuk mengerjakan pencarian dan pemecahan kesulitan IP dasar.
Anda dapat mengonfigurasi protocol TCP/IP untuk menyaring paket-paket IP yang didasarkan pada:
*
TCP port number
*
UDP port number
*
IP protocol number
5. Latihan Mengimplementasikan Filter-filter Paket IP
Pada latihan ini, Anda akan mengimplementasikan penyaringan paket TCP/IP pada sebuah komputer Windows Server 2003 untuk sebuah koneksi LAN.
Untuk mengimplementasikan penyaringan paket TCP/IP langkah yang harus Anda lakukan adalah sebagai berikut:
1.
Klik Start
2.
Klik Programs
3.
Klik Connect To
4.
Klik Show All Connections
5.
Klik kanan Local Area Connection
6.
Klik Properties. Muncul kotak dialog Local Area Connection Properties
7.
Pilihlah Internet Protocol (TCP/IP), lalu klik Properties. Muncul kotak dialog Internet Protocol (TCP/IP) Properties
8.
Klik Advanced. Muncul kotak dialog Advanced TCP/IP Settings
9.
Klik tab Options, pilih TCP/IP Filtering
10.
Klik Properties. Muncul kotak dialog TCP/IP Filtering seperti diuraikan pada Gambar 14.
11.
Klik Enable TCP/IP Filtering (All Adapters). Anda sekarang dapat menambahkan penyaringan protocol IP, UDP, dan TCP dengan mengklik pilihan Permit Only, lalu mengklik Add di bawah daftar TCP, UDP, or IP Protocols. Beberapa implementasi penyaringan TCP/IP yang dapat Anda pakai meliputi:
12.
Mengaktifkan hanya TCP port 23, yang menyaring semua lalu lintas kecuali lalu lintas Telnet
13.
Mengaktifkan hanya TCP port 80 pada suatu server yang ditujukan khusus untuk Web demi memproses hanya lalu lintas TCP berbasis Web
14.
Klik OK beberapa kali untuk menutup semua kotak dialog yang terbuka
Gambar 6. Mengatur filter-filter paket TCP/IP di dalam kotak dialog TCP/IP Filtering.
Catatan:
Dengan mengaktifkan hanya TCP port 80, semua komunikasi jaringan di luar port 80 akan dinonaktifkan.
Berdasarkan default, Windows 2003 menginstal protocol TCP/IP jika Setup mendeteksi suatu adapter jaringan. Anda dapat juga menginstal TCP/IP secara manual. Setelah Anda menginstal TCP/IP pada sebuah komputer, Anda dapat mengonfigurasinya untuk memperoleh suatu alamat IP secara otomatis atau mengatur properti-properti konfigurasi secara manual. Anda pun dapat mengimplementasikan filter-filter paket untuk membatasi tipe akses yang diizinkan ke dan dari jaringan demi membatasi lalu lintas ke sistem-sistem yang diinginkan.
Transmission Control Protocol/Internet Protocol (TCP/IP) adalah serangkaian protocol berstandar industri yang dirancang untuk wide area network (WAN). Microsoft Windows 2003 memiliki dukungan yang sangat luas untuk TCP/IP baik sebagai suatu rangkaian protocol maupun seperangkat layanan untuk konektivitas dan manajemen jaringan-jaringan IP.
Windows 2003 Server memiliki memiliki beberapa fungsi server antara lain:
· File and Printer Sharing
· Web Server and Web Application Services
· Mail Server
· Terminal Server
· Remote Access and Virtual Private Network
· Directory Service
· Domain Name Sistem (DNS)
· DHCP Server
· Windows Internet Naming Service (WINS) Server
· Streaming Media Server
7 Macam Layer OSI :
physical, datalink, network, transport, session, presentasion, dan application
Konfigurasi dan Instalasi TCP/IP Windows Server 2003
1. Menginstal TCP/IP
TCP/IP dapat dipakai dalam lingkungan jaringan yang bervariasi mulai dari LAN yang kecil sampai Internet global. Ketika Anda mengoperasikan Windows 2003 Setup, TCP/IP diinstal sebagai default protocol jaringan bila suatu adapter jaringan dideteksi. Oleh karena itu, Anda hanya perlu menginstal protocol TCP/IP kalau default pilihan protocol TCP/IP ditindih selama proses setup atau Anda sudah menghapusnya dari suatu koneksi di dalam Network and Dial-Up Connections.
1.1. Menginstal Protocol TCP/IP
Pada latihan ini, Anda akan menginstal TCP/IP pada Local Area Network Connection in Network and Dial-Up Connections. Anda harus me-logon sebagai seorang administrator atau seorang anggota dari Administrator group agar mampu menyelesaikan latihan ini. Untuk menginstal TCP/IP pada koneksi jaringan area lokal
1.
Klik Start
2.
Klik Programs
3.
Klik Connect To
4.
Klik Show All Connections. Muncul kotak dialog Network And Dial-Up Connections
5.
Klik kanan Local Area Connection
6.
Klik Properties. Muncul kotak dialog Local Area Connection Properties
7.
Klik Install. Muncul kotak dialog Select Network Component Type
8.
Klik Protocol
9.
Klik Add. Muncul kotak dialog Select Network Protocol
10.
Klik Internet Protocol (TCP/IP) seperti dijelaskan pada Gambar 9.
11.
Klik OK. Protocol TCP/IP diinstal dan ditambahkan ke daftar Components di kotak dialog Local Area Connection Properties
12.
Klik Yes apabila akan merestart komputer Anda.
13.
Klik Close untuk menutupnya.
Gambar 1. Memilih untuk menambah komponen Internet Protocol (TCP/IP).
1.2. Mengonfigurasi TCP/IP
Jika Anda baru pertama kali mengimplementasikan TCP/IP pada jaringan Anda, maka Anda harus menyusun suatu rencana yang rinci untuk pengalamatan IP pada jaringan Anda. Skema pengalamatan jaringan TCP/IP Anda dapat mencantumkan entah alamat pribadi atau alamat umum. Anda dapat memakai entah alamat pribadi atau alamat umum bila jaringan Anda tidak dihubungkan ke Internet. Namun demikian, Anda kemungkinan besar akan mengim-plementasikan beberapa alamat IP umum untuk dukungan inter-konektivitas Internet. Hal ini karena device-device yang dihubungkan secara langsung ke Internet memerlukan suatu alamat IP umum. InterNIC memberikan alamat-alamat umum ke Internet Service Provider (ISP). ISP, pada gilirannya, memberikan alamat IP ke organisasi ketika konektivitas jaringan dibeli. Alamat IP yang diberikan melalui cara ini dijamin bersifat unik dan sudah diprogram ke router Internet agar lalu lintasnya mampu menjangkau host tujuan.
Selanjutnya, Anda dapat mengimplementasikan suatu skema peng-alamatan pribadi untuk melindungi alamat-alamat internal Anda dari sisa Internet dengan mengonfigurasi alamat-alamat pribadi pada semua komputer di jaringan (atau intranet) pribadi Anda. Alamat-alamat pribadi tidak dapat dijangkau di Internet karena alamat tersebut terpisah dari alamat-alamat umum dan alamat tersebut tidak tumpang tindih.
Anda dapat memberikan alamat IP di Windows 2003 secara dinamis dengan memakai Dynamic Host Configuration Protocol (DHCP) dan Anda dapat mengalamatkan pemberian itu dengan memakai Automatic Private IP Addressing. Anda dapat juga mengonfigurasi TCP/IP secara manual. Anda mengonfigurasi TCP/IP pada sebuah komputer yang didasarkan pada fungsinya. Misalnya, server pada suatu hubungan server/client di dalam suatu organisasi mesti diberikan suatu alamat IP secara manual. Namun demikian, Anda dapat mengonfigurasi TCP/IP secara dinamis melalui server DHCP untuk mayoritas client di sebuah jaringan.
1.3. Konfigurasi Dinamis
Komputer-komputer dengan sistem operasi Microsoft Windows 2003 akan berusaha untuk memperoleh konfigurasi TCP/IP dari sebuah server DHCP pada jaringan Anda berdasarkan default seperti diuraikan pada Gambar 10. Jika suatu konfigurasi TCP/IP statis baru saja diimplementasikan pada sebuah komputer, maka Anda dapat mengimplementasikan suatu konfigurasi TCP/IP dinamis.
Untuk mengimplementasikan suatu konfigurasi TCP/IP dinamis:
1.
Klik Start
2.
Klik Programs
3.
Klik Connect To
4.
Klik Show All Connections
5.
Klik kanan Local Area Connection
6.
Klik Properties
7.
Pada tab General klik Internet Protocol (TCP/IP)
8.
Klik Properties. Untuk tipe-tipe koneksi yang lain, klik tab Networking
9.
Klik Obtain An IP Address Automatically
10.
Klik OK
Gambar 2. Mengonfigurasi komputer Anda untuk memperoleh seting-seting TCP/IP secara otomatis.
1.4. Konfigurasi Manual
Beberapa server, misalnya DHCP, DNS, dan WINS, harus diberikan suatu alamat IP secara manual. Bila Anda tidak mempunyai sebuah server DHCP pada jaringan Anda, maka Anda harus mengonfigurasi komputer-komputer TCP/IP secara manual agar bisa memakai suatu alamat IP statis.
Untuk mengonfigurasi sebuah komputer TCP/IP agar memakai pengalamatan statis:
1.
Klik Start
2.
Klik Programs
3.
Klik Connect To
4.
Klik Show All Network Connections
5.
Klik kanan Local Area Connection
6.
Klik Properties
7.
Pada tab General klik Internet Protocol (TCP/IP)
8.
Klik Properties
9.
Pilihlah Use the Following IP Address
10.
Anda kemudian harus mengetik alamat IP, subnet mask, dan default gateway. Kalau jaringan Anda mempunyai sebuah server DNS, maka Anda dapat mengatur komputer Anda agar memakai DNS.
11.
Untuk mengatur komputer Anda agar memakai DNS
12.
Pilihlah Use The Following DNS Server Addresses
13.
Di dalam Preferred DNS Server and Alternate DNS Server, ketiklah alamat-alamat server DNS primer dan sekunder seperti ditampilkan Gambar 3. berikut ini
Gambar 3. Mengonfigurasi setting-setting TCP/IP secara manual pada komputer Anda.
Anda dapat mengonfigurasi juga alamat-alamat IP tambahan dan default gateway dengan melaksanakan prosedur di bawah ini.
Untuk mengonfigurasi alamat-alamat IP tambahan dan default gateway:
1.
Di dalam kotak dialog Internet Protocol (TCP/IP) Properties, klik Advanced
2.
Pada tab IP Settings di dalam IP Addresses, klik Add
3.
Di dalam IP Address And Subnet Mask, ketiklah suatu alamat IP dan subnet mask, lalu klik Add
4.
Ulangi langkah 2 dan langkah 3 untuk setiap alamat IP yang ingin Anda tambahkan, lalu klik OK
5.
Pada tab IP Settings di dalam Default Gateway, klik Add
6.
Di dalam Gateway And Metric, ketiklah alamat IP dari default gateway dan metrik, lalu klik Add. Anda pun dapat mengetik sebuah angka metrik di dalam Interface Metric untuk mengonfigurasi metrik yang lazim bagi koneksi ini
7.
Ulangi langkah-langkah 5 dan 6 untuk setiap alamat IP yang akan Anda tambahkan, lalu klik OK
2. Pemberian Alamat IP Pribadi yang Otomatis
Pilihan konfigurasi alamat TCP/IP yang lain adalah memakai Automatic Private IP Addressing saat DHCP tidak tersedia. Pada Windows versi-versi sebelumnya, konfigurasi alamat IP dapat dikerjakan entah secara manual ataupun secara dinamis melalui DHCP. Jika suatu client tidak mampu untuk memperoleh sebuah alamat IP dari sebuah server DHCP, maka layanan-layanan jaringan untuk client itu tidak tersedia. Fasilitas Automatic Private IP Addressing pada Windows 2003 mengotomatiskan proses pemberian suatu alamat IP yang tidak dipakai dalam situasi bahwa DHCP tidak tersedia.
Alamat Automatic Private IP Addressing dipilih dari blok alamat 169.254.0.0 yang disediakan Microsoft dengan subnet mask 255.255.0.0. Ketika fasilitas Automatic Private IP Addressing pada Windows 2003 dipakai, suatu alamat di dalam rangkaian pengalamatan IP yang disediakan Microsoft dari 169.254.0.1 sampai 169.254.255.254 diberikan ke client. Alamat IP yang diberikan akan dipakai sampai sebuah server DHCP diletakkan. Subnet mask 255.255.0.0 secara otomatis dipakai.
3. Menguji TCP/IP dengan Ipconfig dan PING
Anda harus selalu memverifikasi dan menguji konfigurasi TCP/IP Anda untuk memastikan komputer Anda dapat berhubungan ke jaringan dan host TCP/IP yang lain. Anda dapat mengerjakan pengujian konfigurasi TCP/IP yang mendasar dengan memakai utiliti Ipconfig dan utiliti PING.
Dengan Ipconfig, Anda memverifikasi parameter-parameter konfigurasi TCP/IP pada sebuah host, yang meliputi alamat IP, subnet mask, dan default gateway, dari command pormpt. Hal ini bermanfaat dalam menentukan apakah konfigurasi itu diinisialisasi atau sebuah alamat IP duplikat dikonfigurasi.
Untuk memakai Ipconfig dari command prompt:
1.
Bukalah command prompt
2.
Ketika command prompt ditayangkan, ketiklah Ipconfig/all, lalu tekan Enter. Informasi konfigurasi TCP/IP ditayangkan seperti diuraikan pada Gambar 4
Gambar 4. Pemakaian Ipconfig untuk menayangkan informasi konfigurasi TCP/IP.
Setelah Anda memverifikasi konfigurasi itu dengan utiliti Ipconfig, Anda dapat memakai utiliti PING untuk menguji konektivitas. Utiliti PING adalah suatu piranti diagnostik yang menguji konfigurasi-konfigurasi TCP/IP dan mendiagnosa kegagalan koneksi. PING memakai pesan-pesan Internet Control Message Protocol (ICMP) Echo Request and Echo Reply untuk menentukan apakah host TCP/IP tertentu tersedia dan fungsional. Seperti utiliti Ipconfig, utiliti PING dieksekusi pada command prompt. Command syntaxnya adalah:
*
Ping IP_Address
*
Jika PING sukses, maka muncul sebuah pesan yang mirip dengan ilustrasi pada Gambar 5.
Gambar 5. Pesan-pesan Reply ditayangkan oleh utiliti PING.
4. Mengonfigurasi Filter-filter Paket
Anda dapat memakai penyaringan paket IP untuk memulai negosiasi-negosiasi keamanan bagi suatu komunikasi yang didasarkan pada sumber, tujuan, dan tipe lalu lintas IP. Hal ini memungkinkan Anda untuk menentukan pemicu lalu lintas IPX dan IP manakah yang akan diamankan, dihalangi, atau diizinkan untuk bisa melintas tanpa dilakukan penyaringan.
Misalnya, Anda dapat membatasi tipe akses yang diizinkan ke dan dari jaringan untuk membatasi lalu lintas ke sistem-sistem yang diinginkan. Anda harus memastikan bahwa Anda tidak mengon-figurasi filter-filter paket yang terlampau restriktif, yang mengganggu fungsionalitas protocol-protocol yang bermanfaat pada komputer. Misalnya, jika sebuah komputer yang sedang menjalankan Windows 2003 ternyata juga sedang mengoperasikan Internet Information Services (IIS) sebagai suatu server Web dan filter-filter paket sudah ditetapkan sehingga hanya lalu lintas berbasis Web yang diizinkan, maka Anda tidak dapat memakai PING (yang memakai ICMP Echo Requests and Echo Replies) untuk mengerjakan pencarian dan pemecahan kesulitan IP dasar.
Anda dapat mengonfigurasi protocol TCP/IP untuk menyaring paket-paket IP yang didasarkan pada:
*
TCP port number
*
UDP port number
*
IP protocol number
5. Latihan Mengimplementasikan Filter-filter Paket IP
Pada latihan ini, Anda akan mengimplementasikan penyaringan paket TCP/IP pada sebuah komputer Windows Server 2003 untuk sebuah koneksi LAN.
Untuk mengimplementasikan penyaringan paket TCP/IP langkah yang harus Anda lakukan adalah sebagai berikut:
1.
Klik Start
2.
Klik Programs
3.
Klik Connect To
4.
Klik Show All Connections
5.
Klik kanan Local Area Connection
6.
Klik Properties. Muncul kotak dialog Local Area Connection Properties
7.
Pilihlah Internet Protocol (TCP/IP), lalu klik Properties. Muncul kotak dialog Internet Protocol (TCP/IP) Properties
8.
Klik Advanced. Muncul kotak dialog Advanced TCP/IP Settings
9.
Klik tab Options, pilih TCP/IP Filtering
10.
Klik Properties. Muncul kotak dialog TCP/IP Filtering seperti diuraikan pada Gambar 14.
11.
Klik Enable TCP/IP Filtering (All Adapters). Anda sekarang dapat menambahkan penyaringan protocol IP, UDP, dan TCP dengan mengklik pilihan Permit Only, lalu mengklik Add di bawah daftar TCP, UDP, or IP Protocols. Beberapa implementasi penyaringan TCP/IP yang dapat Anda pakai meliputi:
12.
Mengaktifkan hanya TCP port 23, yang menyaring semua lalu lintas kecuali lalu lintas Telnet
13.
Mengaktifkan hanya TCP port 80 pada suatu server yang ditujukan khusus untuk Web demi memproses hanya lalu lintas TCP berbasis Web
14.
Klik OK beberapa kali untuk menutup semua kotak dialog yang terbuka
Gambar 6. Mengatur filter-filter paket TCP/IP di dalam kotak dialog TCP/IP Filtering.
Catatan:
Dengan mengaktifkan hanya TCP port 80, semua komunikasi jaringan di luar port 80 akan dinonaktifkan.
Berdasarkan default, Windows 2003 menginstal protocol TCP/IP jika Setup mendeteksi suatu adapter jaringan. Anda dapat juga menginstal TCP/IP secara manual. Setelah Anda menginstal TCP/IP pada sebuah komputer, Anda dapat mengonfigurasinya untuk memperoleh suatu alamat IP secara otomatis atau mengatur properti-properti konfigurasi secara manual. Anda pun dapat mengimplementasikan filter-filter paket untuk membatasi tipe akses yang diizinkan ke dan dari jaringan demi membatasi lalu lintas ke sistem-sistem yang diinginkan.
Citrix Metaframe XP 1.8
Ada beberapa manfaat menggunakan teknologi PC Cloning ini, antara lain:
1. Hemat biaya, karena kita hanya menggunakan satu unit komputer berkecepatan tinggi untuk dijadikan server.
2. Efisien, karena semua instalasi aplikasi hanyan dilakukan di server, sedangkan pc lawas/tua yang dijadikan client hanya perlu windows saja.
Ada hal yang penting waktu kita install windows 2000 Server untuk kebutuhan pc cloning, jangan lupa :
• Pada Windows 2000 Component Files;
• pilih: Networking Service;
• Terminal Service
• Terminal Service Licensing
• Klik Next: pilih Aplication Server Mode
• Kemudian pilih Permission compatible with terminal server 4.0 users, dan klik next
• Tunggu sampai proses instalasi selesai, klik Finish, komputer akan restart dan siap digunakan.
Ketika saya menginstall server, teman saya dibantu oleh guru komputer sekolah tersebut menyiapkan komputer client yang akan di cloning tersebut. Singkat cerita setelah semua client terhubung ke server, saya siap melakukan cloning untuk menjadi semua pc dgn prosesor P II tsb menjadi sama kecepatannya dengan komputer server.
Langkah pertama untuk melakukan cloning ini adalah dengan menginstal Protocol NetBEUI dan IPX/SPX, dengan cara:
• Pada Windows 2000 Server, klik kanan My Network Place dan pilih Properties;
• Klik kanan Local Area Connection, klik Properties dan pada kotak Local Area Connection, klik : Install, pilih : Protocol, klik Add;
• Pilih jenis protocol : NetBEUI, klik : OK;
• Klik: Install lagi, pilih Protocol, klik Add;
• Pilih jenis protocol : NWLink IPX/SPX Netbios Compatible;
• Klik : OK
Langkah berikutnya yang dilakukan adalah mengatur IP Adress dan membuat user untuk login ke server (langkah ini tidak diceritakan karema sama persis dgn apa yang kita lakukan pada jaringan LAN pada umumnya) …
Langkah berikutnya saya melakukan instalasi Citrix Metaframe yang merupakan piranti lunak untuk melakukan cloning pc. Pihak Citrix pada saat itu sudah mengeluarkan beberapa produk Metaframe, antara lain:
1. Citrix Metaframe 1.8 for Windows NT 4.0 Terminal Server Edition;
2. Citrix Metaframe 1.8 for Windows 2000 Server;
3. Citrix Metaframe XP yang dapat digunakan untuk Windows NT 4.0 Terminal Server dan Windows 2000 Server.
Saat itu saya menggunakan Citrix Metaframe 1.8 for Windows 2000 Server karena memiliki beberapa keunggulan dan kelebihan, antara lain:
1. Kompatibel dengan berbagai macam system operasi, seperti DOS, Windows, Linux, Machintosh, dll.
2. Untuk client dapat menggunakan PC 286, 386, 486 dengan system operasi DOS atau tanpa harddisk;
3. Bisa di instalasi pada Windows NT 4.0 Terminal Server Edition dan Windows 2000 Server Family;
4. Sesuai dengan aplikasi terbaru dan berbasis XP;
5. Mendukung aplikasi multimedia.
Faslitas Citrix Metaframe XP
Sebelum melakukan instalasi Citrix Metaframe XP, sebaiknya kita megetahui terlebih dahulu mengenai Server Farm.
Server Farm merupakan administrasi terpusat yang memungkinkan seorang Administrator Jaringan melakukan kontrol terhadap user atau komputer client, seperti: Mengirim pesan dari Server ke client (send massage), melakukan pemutusan hubungan dengan client (disconnect) dan memonitor kegiatan client (fasilitas shadowing).
Pada saat instalasi kita diharuskan mengisi nama Server Farm, sedangkan untuk membuka Server Farm tersebut harus melalui fasilitas Citrix Metaframe Console, setelah proses instalasi selesai.
Pada bagian ini menceritakan bagaimana cara kita melakukan proses instalasi software Citrix Metaframe XP. Pada dasarnya proses ini sangatlah mudah. Kita tinggal melakukan klik next saja pada saat proses instalasi berlangsung. Yang perlu diisi hanya nama SERVER FARM. Berikut ini adalah langkah-langkah instalasinya:
* Masukkan CD instalasi Citrix Metaframe XP kedalam CDROM drive.
* Klik: Start — Run — Browse —- Pilih Drive CDROM.
* Klik Folder SERVER.
* Klik AUTOROOT, maka akan tampil menu pilahan Setup.
* Klik Metaframe XP setup — klik I Agree —- klik Next.
* Data Store Configuration —- klik Next.
* Create New SERVER Farm —– klik Next.
* Use local database for the data store — use default klik Next.
* Server Farm — ketik bebas misalnya : serverpusat — klik Next.
* Pilih : Operate in mixed made with Metaframe 1.8 Server.
* Klik Next ——- Farm Administrator —– klik Next.
* Validate User Name —– Klik Yes
* Klik SPX —- klik Next
* Tapi Modem Setup —- klik Next
* Ica session shadowing —- klik Next
* Drive Mapping —- klik Next
* Server Drive Reassigment — klik Next
* Citrix X’ral Service —- klik Next
* Nfuse setup —- klik Next
* Perform Instalation —- klik Next
* Citrix ICA client distribution —- klik Next
Kemudian pilih :
* Setup From Network
* Klik Browse —- klik Lokasi Folder Client di CDROM.
* Klik Open —- klik Next — klik Typical
* Tunggu sampai instalasi dilanjutkan …
* Setelah tampil : Licence Serial Number, isi dengan nomor yang ada di CDROM Citrix Metaframe XP (G56LL - 35+++ - 43F83 - 28T@N - 5D?BP) atau (MWTBT - 25+++ - 266T2 - 28T@N - 88MCW).
* Klik Add —- klik Next — klik restart — PC akan booting sampai proses instalasi berakhir.
Mengatur Publish Application
Publish Application adalah fasilitas adalah fasilitas yang digunakan untuk menampilkan aplikasi yang akan ditampilkan pada masing-masing pc client hasil clonning.
Tampilan client bisa pada seluruh area desktop sebagaimana tampilan di server, atau bisa juga kita hanya mengkloning aplikasi-aplikasi tertentu saja, misalnya kita hanya akan mengkloning aplikasi Ms Word saja atau Internet Explorer. Pengaturan Publish Application terdapat pada bagian Citrix Management Console.
Untuk mengatur publish application dengan tampilan seluruh desktop di client, dilakukan dengan cara:
* Klik Start — Program — klik : Citrix Management Console
* Ketikkan password Administrator
* Klik OK, selajutnya akan tampil jendela Server Farm.
* Klik kanan mouse pada bagian applications.
* Pilih dan klik publish application dan isi kotak yang tampil.
* Display name : misalnya desktop
* Application description : boleh diisi
* Klik Next ——- klik Publish Dekstop
* Program Neighborhood Folder : ketikkan nama folder bebas.
* Beri tanda cek untuk:
? add to the client start menu
? add shortcut to the client’s desktop.
* Session Windows Size : pilih yang sesuai.
* Colour : pilih yang dikehendaki
* Klik Next
* Beri tanda cek pada ? Minimum Requirement (Jika di client terdapat soundcard).
* Pada specify server, klik Add dan klik Next
* Pada domain — pilih nama server
* Pilih user pada available accounts
* Klik Add —- Klik Finish.
Jika anda menghendaki publish application dengan tampilan di client hanya aplikasi Ms Word saja, lakukan langkah-langkah berikut ini:
* Klik Start — Program — klik : Citrix Management Console
* Klik kanan mouse pada bagian applications.
* Pilih dan klik publish application dan isi kotak yang tampil.
* Display name : misalnya desktop
* Application description : boleh diisi
* Klik Next ——- klik Publish Application
* Klik : Browse —- klik Server
* Klik : Drive C: —- klik Program Files
* Klik: Microsoft Office —- klik: office 10
* Beri tanda cek untuk:
? add to the client’s start menu
? add shortcut to the client’s desktop.
* Session Windows Size : pilih yang sesuai.
* Colour : pilih yang dikehendaki
* Klik Next
* Beri tanda cek pada ? Minimum Requirement (Jika di client terdapat soundcard).
* Pada specify server, klik Add dan klik Next
* Pada domain — pilih nama server
* Pilih user pada available accounts
* Klik Add —- Klik Finish.
Melakukan Aktivasi Licensi Citrix Metaframe XP
Citrix Metaframe Xp haris di Aktivasi sebelum batas waktu habis. Biasanya akan tampil peringatan di layar monitor, sampai kapan program tersebut harus di aktivasi. Meskipun pada saat instalasi telah dimasukkan serial number, namun aktivasi harus tetap dilakukan. Aktivasi sebenarnya hanya memasukkan code yang didapat dari Citrix Metaframe XP. Untuk mendapatkan code aktivasi bisa melalui website www.citrix.com/activate. namun sebelum mengunjungi situs tersebut anda harus mencatat nomor lisensi dengan cara sebagai berikut:
* Buka Citrix Management Console yang ada di menu Citrix atau di toolbar.
* Klik Licenses —– klik License Number
* Klik Metaframe XP 1.0 for Windows
* Klik Action —- klik License
* Klik Activate —- akan tampil angka/ nomor License Number
* Catat License Number tersebut pada kertas agar mudah memasukkannya dalam pencarian Activation Code yang baru
* Program Management Console jangan ditutup dan biarkan terbuka.
* Buka situs www.citrix.com/activate
* Isi formulir untuk mendapatkan user id dan password, kemudian masuk ke fasilitas aktivasi.
* Setelah mendapatkan Activation Code, masukkan kode tersebut di kotak Activation Code —- Klik OK
* Jika dibagian Grace Day berubah artinya Citrix anda telah diaktivasi.
1. Hemat biaya, karena kita hanya menggunakan satu unit komputer berkecepatan tinggi untuk dijadikan server.
2. Efisien, karena semua instalasi aplikasi hanyan dilakukan di server, sedangkan pc lawas/tua yang dijadikan client hanya perlu windows saja.
Ada hal yang penting waktu kita install windows 2000 Server untuk kebutuhan pc cloning, jangan lupa :
• Pada Windows 2000 Component Files;
• pilih: Networking Service;
• Terminal Service
• Terminal Service Licensing
• Klik Next: pilih Aplication Server Mode
• Kemudian pilih Permission compatible with terminal server 4.0 users, dan klik next
• Tunggu sampai proses instalasi selesai, klik Finish, komputer akan restart dan siap digunakan.
Ketika saya menginstall server, teman saya dibantu oleh guru komputer sekolah tersebut menyiapkan komputer client yang akan di cloning tersebut. Singkat cerita setelah semua client terhubung ke server, saya siap melakukan cloning untuk menjadi semua pc dgn prosesor P II tsb menjadi sama kecepatannya dengan komputer server.
Langkah pertama untuk melakukan cloning ini adalah dengan menginstal Protocol NetBEUI dan IPX/SPX, dengan cara:
• Pada Windows 2000 Server, klik kanan My Network Place dan pilih Properties;
• Klik kanan Local Area Connection, klik Properties dan pada kotak Local Area Connection, klik : Install, pilih : Protocol, klik Add;
• Pilih jenis protocol : NetBEUI, klik : OK;
• Klik: Install lagi, pilih Protocol, klik Add;
• Pilih jenis protocol : NWLink IPX/SPX Netbios Compatible;
• Klik : OK
Langkah berikutnya yang dilakukan adalah mengatur IP Adress dan membuat user untuk login ke server (langkah ini tidak diceritakan karema sama persis dgn apa yang kita lakukan pada jaringan LAN pada umumnya) …
Langkah berikutnya saya melakukan instalasi Citrix Metaframe yang merupakan piranti lunak untuk melakukan cloning pc. Pihak Citrix pada saat itu sudah mengeluarkan beberapa produk Metaframe, antara lain:
1. Citrix Metaframe 1.8 for Windows NT 4.0 Terminal Server Edition;
2. Citrix Metaframe 1.8 for Windows 2000 Server;
3. Citrix Metaframe XP yang dapat digunakan untuk Windows NT 4.0 Terminal Server dan Windows 2000 Server.
Saat itu saya menggunakan Citrix Metaframe 1.8 for Windows 2000 Server karena memiliki beberapa keunggulan dan kelebihan, antara lain:
1. Kompatibel dengan berbagai macam system operasi, seperti DOS, Windows, Linux, Machintosh, dll.
2. Untuk client dapat menggunakan PC 286, 386, 486 dengan system operasi DOS atau tanpa harddisk;
3. Bisa di instalasi pada Windows NT 4.0 Terminal Server Edition dan Windows 2000 Server Family;
4. Sesuai dengan aplikasi terbaru dan berbasis XP;
5. Mendukung aplikasi multimedia.
Faslitas Citrix Metaframe XP
Sebelum melakukan instalasi Citrix Metaframe XP, sebaiknya kita megetahui terlebih dahulu mengenai Server Farm.
Server Farm merupakan administrasi terpusat yang memungkinkan seorang Administrator Jaringan melakukan kontrol terhadap user atau komputer client, seperti: Mengirim pesan dari Server ke client (send massage), melakukan pemutusan hubungan dengan client (disconnect) dan memonitor kegiatan client (fasilitas shadowing).
Pada saat instalasi kita diharuskan mengisi nama Server Farm, sedangkan untuk membuka Server Farm tersebut harus melalui fasilitas Citrix Metaframe Console, setelah proses instalasi selesai.
Pada bagian ini menceritakan bagaimana cara kita melakukan proses instalasi software Citrix Metaframe XP. Pada dasarnya proses ini sangatlah mudah. Kita tinggal melakukan klik next saja pada saat proses instalasi berlangsung. Yang perlu diisi hanya nama SERVER FARM. Berikut ini adalah langkah-langkah instalasinya:
* Masukkan CD instalasi Citrix Metaframe XP kedalam CDROM drive.
* Klik: Start — Run — Browse —- Pilih Drive CDROM.
* Klik Folder SERVER.
* Klik AUTOROOT, maka akan tampil menu pilahan Setup.
* Klik Metaframe XP setup — klik I Agree —- klik Next.
* Data Store Configuration —- klik Next.
* Create New SERVER Farm —– klik Next.
* Use local database for the data store — use default klik Next.
* Server Farm — ketik bebas misalnya : serverpusat — klik Next.
* Pilih : Operate in mixed made with Metaframe 1.8 Server.
* Klik Next ——- Farm Administrator —– klik Next.
* Validate User Name —– Klik Yes
* Klik SPX —- klik Next
* Tapi Modem Setup —- klik Next
* Ica session shadowing —- klik Next
* Drive Mapping —- klik Next
* Server Drive Reassigment — klik Next
* Citrix X’ral Service —- klik Next
* Nfuse setup —- klik Next
* Perform Instalation —- klik Next
* Citrix ICA client distribution —- klik Next
Kemudian pilih :
* Setup From Network
* Klik Browse —- klik Lokasi Folder Client di CDROM.
* Klik Open —- klik Next — klik Typical
* Tunggu sampai instalasi dilanjutkan …
* Setelah tampil : Licence Serial Number, isi dengan nomor yang ada di CDROM Citrix Metaframe XP (G56LL - 35+++ - 43F83 - 28T@N - 5D?BP) atau (MWTBT - 25+++ - 266T2 - 28T@N - 88MCW).
* Klik Add —- klik Next — klik restart — PC akan booting sampai proses instalasi berakhir.
Mengatur Publish Application
Publish Application adalah fasilitas adalah fasilitas yang digunakan untuk menampilkan aplikasi yang akan ditampilkan pada masing-masing pc client hasil clonning.
Tampilan client bisa pada seluruh area desktop sebagaimana tampilan di server, atau bisa juga kita hanya mengkloning aplikasi-aplikasi tertentu saja, misalnya kita hanya akan mengkloning aplikasi Ms Word saja atau Internet Explorer. Pengaturan Publish Application terdapat pada bagian Citrix Management Console.
Untuk mengatur publish application dengan tampilan seluruh desktop di client, dilakukan dengan cara:
* Klik Start — Program — klik : Citrix Management Console
* Ketikkan password Administrator
* Klik OK, selajutnya akan tampil jendela Server Farm.
* Klik kanan mouse pada bagian applications.
* Pilih dan klik publish application dan isi kotak yang tampil.
* Display name : misalnya desktop
* Application description : boleh diisi
* Klik Next ——- klik Publish Dekstop
* Program Neighborhood Folder : ketikkan nama folder bebas.
* Beri tanda cek untuk:
? add to the client start menu
? add shortcut to the client’s desktop.
* Session Windows Size : pilih yang sesuai.
* Colour : pilih yang dikehendaki
* Klik Next
* Beri tanda cek pada ? Minimum Requirement (Jika di client terdapat soundcard).
* Pada specify server, klik Add dan klik Next
* Pada domain — pilih nama server
* Pilih user pada available accounts
* Klik Add —- Klik Finish.
Jika anda menghendaki publish application dengan tampilan di client hanya aplikasi Ms Word saja, lakukan langkah-langkah berikut ini:
* Klik Start — Program — klik : Citrix Management Console
* Klik kanan mouse pada bagian applications.
* Pilih dan klik publish application dan isi kotak yang tampil.
* Display name : misalnya desktop
* Application description : boleh diisi
* Klik Next ——- klik Publish Application
* Klik : Browse —- klik Server
* Klik : Drive C: —- klik Program Files
* Klik: Microsoft Office —- klik: office 10
* Beri tanda cek untuk:
? add to the client’s start menu
? add shortcut to the client’s desktop.
* Session Windows Size : pilih yang sesuai.
* Colour : pilih yang dikehendaki
* Klik Next
* Beri tanda cek pada ? Minimum Requirement (Jika di client terdapat soundcard).
* Pada specify server, klik Add dan klik Next
* Pada domain — pilih nama server
* Pilih user pada available accounts
* Klik Add —- Klik Finish.
Melakukan Aktivasi Licensi Citrix Metaframe XP
Citrix Metaframe Xp haris di Aktivasi sebelum batas waktu habis. Biasanya akan tampil peringatan di layar monitor, sampai kapan program tersebut harus di aktivasi. Meskipun pada saat instalasi telah dimasukkan serial number, namun aktivasi harus tetap dilakukan. Aktivasi sebenarnya hanya memasukkan code yang didapat dari Citrix Metaframe XP. Untuk mendapatkan code aktivasi bisa melalui website www.citrix.com/activate. namun sebelum mengunjungi situs tersebut anda harus mencatat nomor lisensi dengan cara sebagai berikut:
* Buka Citrix Management Console yang ada di menu Citrix atau di toolbar.
* Klik Licenses —– klik License Number
* Klik Metaframe XP 1.0 for Windows
* Klik Action —- klik License
* Klik Activate —- akan tampil angka/ nomor License Number
* Catat License Number tersebut pada kertas agar mudah memasukkannya dalam pencarian Activation Code yang baru
* Program Management Console jangan ditutup dan biarkan terbuka.
* Buka situs www.citrix.com/activate
* Isi formulir untuk mendapatkan user id dan password, kemudian masuk ke fasilitas aktivasi.
* Setelah mendapatkan Activation Code, masukkan kode tersebut di kotak Activation Code —- Klik OK
* Jika dibagian Grace Day berubah artinya Citrix anda telah diaktivasi.
Cara Installasi Windows 2000 Server
CARA INSTALLASI WINDOWS SERVER 2000
èHidupkan Komputer
èSiapkan CD Installasi Windows Server 2000
èSetting Bios dan Masukkan CD Windows Server 2000
èTekan enter untuk memulai proses instalasi, kemudian tekan F8 pada dialog Lisensing Agreement
èSetelah itu pilihlah dialog partition untuk membuat partisi
èTekan C untuk memulai proses partisi tersebut
è Isikan ukuran partisi sesuai yang anda buat lalu tekan Enter
èSetelah itu pilihlah “Format The Partition Using The NTFS File System” dan tekan Enter
èTunggulah proses yang sedang berjalan sampai selesai
èSesudah itu computer akan merestart secara otomatis
èSetelah itu akan muncul menu Windows 2000 Server, Klik Next
èDan akan muncul proses Installing Devices
èJika sudah selesai akan muncul pilihan “ Regional Setting ” dan klik next dengan nama anda atau nama komputer yang anda pakai, tekan Next
èPada Tampilan Licensing Modes pilihlah “ Per Server, Number of concurrent connection ” lalu klik next
èIsikan data yang muncul pada tampilan “ Computer Name and Administrator Password ” dengan data yang anda miliki.lalu Isikan Password yang anda kehendaki dan klik next
èMaka akan muncul tampilan Windows 2000 Components,Tampilan tersebut merupakan tampilan yang muncul karena komponen yang anda pakai sudah terdeteksi dalam proses instalasi ini
èDate and Time Setting ,isikan hari dan jam sesuai waktu yang anda inginkan ,tekan next
èAkan muncul tampilan “ Networking Setting “ dan klik next,tunggulah proses yang sedang berjalan
èSetelah itu akan muncul tampilan “ Performing Foals Tasks “
èSetelah itu computer akan menginstall program dibawah ini dengan otomatis
a) Install Start menu Items
b) Register Components
c) Save Setting
d) Removes any Temporary file Used
èBila proses sudah selesai ,klik finish
èDan komputer akan ter-restart dengan sendirinya,
èProses penginstallan telah selesai anda bisa menikmati program Windows Server 2000 dengan nyaman.
èHidupkan Komputer
èSiapkan CD Installasi Windows Server 2000
èSetting Bios dan Masukkan CD Windows Server 2000
èTekan enter untuk memulai proses instalasi, kemudian tekan F8 pada dialog Lisensing Agreement
èSetelah itu pilihlah dialog partition untuk membuat partisi
èTekan C untuk memulai proses partisi tersebut
è Isikan ukuran partisi sesuai yang anda buat lalu tekan Enter
èSetelah itu pilihlah “Format The Partition Using The NTFS File System” dan tekan Enter
èTunggulah proses yang sedang berjalan sampai selesai
èSesudah itu computer akan merestart secara otomatis
èSetelah itu akan muncul menu Windows 2000 Server, Klik Next
èDan akan muncul proses Installing Devices
èJika sudah selesai akan muncul pilihan “ Regional Setting ” dan klik next dengan nama anda atau nama komputer yang anda pakai, tekan Next
èPada Tampilan Licensing Modes pilihlah “ Per Server, Number of concurrent connection ” lalu klik next
èIsikan data yang muncul pada tampilan “ Computer Name and Administrator Password ” dengan data yang anda miliki.lalu Isikan Password yang anda kehendaki dan klik next
èMaka akan muncul tampilan Windows 2000 Components,Tampilan tersebut merupakan tampilan yang muncul karena komponen yang anda pakai sudah terdeteksi dalam proses instalasi ini
èDate and Time Setting ,isikan hari dan jam sesuai waktu yang anda inginkan ,tekan next
èAkan muncul tampilan “ Networking Setting “ dan klik next,tunggulah proses yang sedang berjalan
èSetelah itu akan muncul tampilan “ Performing Foals Tasks “
èSetelah itu computer akan menginstall program dibawah ini dengan otomatis
a) Install Start menu Items
b) Register Components
c) Save Setting
d) Removes any Temporary file Used
èBila proses sudah selesai ,klik finish
èDan komputer akan ter-restart dengan sendirinya,
èProses penginstallan telah selesai anda bisa menikmati program Windows Server 2000 dengan nyaman.
Windows 200 Server
Windows 2000 (atau Windows NT 5.0 build 2159) adalah sebuah versi sistem operasi Windows yang merupakan versi pengembangan dari Windows NT versi 4.0, dikeluarkan oleh Microsoft tanggal 17 Februari 2000 di Amerika Serikat, setelah beberapa kali mengalami penundaan peluncurannya.
Windows 2000 menambahkan beberapa fitur baru, yaitu:
1. Active Directory yang baru
2. Image Preview
3. Browser Explorer yang baru, yaitu Internet Explorer 5.0.
4. Dukungan untuk Microsoft DirectX. Sebelumnya dalam Windows NT 4.0 hanya mendukung akselerasi OpenGL saja.
5. Windows Media Player 6.4 terintegrasi. Akan tetapi, versi Windows Media Player tersebut dapat diinstalasikan di dalam versi Windows NT 4.0.
6. Plug And Play yang lebih canggih, sehingga memasang hardware tertentu dapat langsung berjalan tanpa harus melalui proses restart.
7. Menggunakan driver untuk hardware berbasis Windows Driver Model atau dikenal juga dengan WDM.
8. Dukungan untuk manajemen daya yang lebih baik, yaitu ACPI (Advanced Configuration and Power Interface) yang dapat menghemat daya, utamanya ketika digunakan pada komputer portabel seperti halnya laptop atau notebook.
9. Terminal Service yang telah terintegrasi. Sebelumnya pada Windows NT 4, Microsoft meluncurkan sebuah versi Windows NT tersendiri yang disebut dengan Windows NT 4 Terminal Services.
Pengembangan
Windows 2000 dikenal dengan kode "Windows NT 5.0" dan sebelum meluncurkan Windows NT 4.0, Windows 2000 sempat dikenal dengan kode "Cairo", tetapi tidak jadi untuk diluncurkan, sehingga Windows 2000 merupakan sebuah versi yang sama sekali tidak memiliki nama kode khusus. Microsoft mengubah nama "NT5" menjadi Windows 2000 pada tanggal 27 Oktober 1998.
Windows 2000 Beta 1 dirilis pada tanggal 27 September 1997, dan selanjutnya Microsoft pun meluncurkan beberapa perbaikan dalam Windows 2000 Beta 2 dan hingga akhirnya pada versi Beta 3, yang merupakan leluhur dari versi Release Candidate (RC) yang diluncurkan pada 29 April 1999. Tercatat tiga buah versi RC yang dikeluarkan oleh Microsoft dari Windows 2000 Beta 3 ini di antara bulan Juli 1999 hingga November 1999. Selanjutnya, Microsoft merilis versi RTM (Release to Manufacturer) dari Windows 2000 pada tanggal 12 Desember 1999, sementara dijual secara ritel pada tanggal 17 Februari 2000.
Windows 2000 pun banyak disebut sebagai sistem operasi yang paling stabil pada zamannya oleh banyak pengamat. Akan tetapi, beberapa perusahaan yang bergerak di bidang pembuatan sistem operasi, seperti Novell tidak menganggapnya demikian. Active Directory, sebuah arsitektur layanan direktori yang dimasukkan ke dalam Windows 2000, tidak lebih baik dibandingkan dengan Novell Directory Services (NDS).
Pada tanggal 29 September 2000, Microsoft merilis versi Windows 2000 Datacenter Edition. Pada tanggal 15 Agustus 2000, Microsoft merilis Service Pack 1 (SP1) untuk Windows 2000, dan Windows 2000 Service Pack 2 (SP2) pada tanggal 16 Mei 2001. Selanjutnya, pada tanggal 29 Agustus 2002, Windows 2000 Service Pack 3 pun diluncurkan, dan diikuti oleh Windows 2000 Service Pack 4 pada tanggal 26 Juni 2003. Sayangnya, Microsoft mengatakan, bahwa mereka tidak akan merilis Service Pack lagi untuk Windows 2000, untuk membuatnya menjadi Service Pack 5, atau service pack yang lebih baru lagi. Pada tahun 2005, akhirnya Microsoft pun merilis Roll-up Update untuk Windows 2000 Service Pack 4, daripada harus meluncurkan Windows 2000 Service Pack 5.
Pada tahun 2001, seiring dengan diluncurkannya Microsoft Windows XP, pasar Windows 2000 Professional pun menjadi lebih sedikit, karena pasar Windows XP lebih ditujukan untuk menggantikan Windows 9x yang sangat populer saat itu. Akan tetapi, Windows 2000 Server masih belum tergantikan oleh "Windows XP Server" yang kala itu masih belum dirilis. Ketika Windows Server 2003 dirilis, akhirnya pasar Windows 2000 pun seolah 'dibunuh' oleh adiknya sendiri.
Sebenarnya, Microsoft telah mengembangkan sebuah versi Windows 2000 yang ditujukan untuk pasar pengguna rumahan dan sebagai pengganti Windows 9x, yang dinamai sebagai "Windows Neptune". Akan tetapi, versi tersebut hanya diterbitkan versi alpha-nya saja, dan tidak pernah dirilis versi resminya. Microsoft pun akhirnya membuat Windows ME (Millennium Edition) untuk merealisasikan sistem operasi yang dapat digunakan untuk pengguna rumahan. Unsur-unsur dalam Windows Neptune pun dimasukkan ke dalam Windows Whistler (atau dikenal dengan Windows XP). Satu-satunya elemen dari proyek Windows tersebut ke dalam Windows 2000 versi rilis adalah Windows 95, dan Windows 98 dapat di-upgrade menjadi Windows 2000, dan dukungan untuk sistem berkas FAT32.
Versi
Windows 2000 terbagi menjadi beberapa versi, yaitu:
* Windows 2000 Professional, yang ditujukan untuk untuk menggantikan Windows NT Workstation 4.0
* Windows 2000 Server, yang ditujukan untuk menggantikan Windows NT Server 4.0
* Windows 2000 Advanced Server, yang ditujukan untuk menggantikan Windows NT Enterprise Server
* Windows 2000 Datacenter Server, yang merupakan sebuah kasta baru dalam sistem operasi Windows 2000, yang ditujukan sebagai pengelola pusat basis data yang sangat dibutuhkan dalam pasar korporat.
* Windows 2000 Limited Edition, yang didesain secara khusus untuk mikroprosesor Intel Itanium yang menggunakan arsitektur IA-64 dari Intel Corporation.
Windows 2000 menambahkan beberapa fitur baru, yaitu:
1. Active Directory yang baru
2. Image Preview
3. Browser Explorer yang baru, yaitu Internet Explorer 5.0.
4. Dukungan untuk Microsoft DirectX. Sebelumnya dalam Windows NT 4.0 hanya mendukung akselerasi OpenGL saja.
5. Windows Media Player 6.4 terintegrasi. Akan tetapi, versi Windows Media Player tersebut dapat diinstalasikan di dalam versi Windows NT 4.0.
6. Plug And Play yang lebih canggih, sehingga memasang hardware tertentu dapat langsung berjalan tanpa harus melalui proses restart.
7. Menggunakan driver untuk hardware berbasis Windows Driver Model atau dikenal juga dengan WDM.
8. Dukungan untuk manajemen daya yang lebih baik, yaitu ACPI (Advanced Configuration and Power Interface) yang dapat menghemat daya, utamanya ketika digunakan pada komputer portabel seperti halnya laptop atau notebook.
9. Terminal Service yang telah terintegrasi. Sebelumnya pada Windows NT 4, Microsoft meluncurkan sebuah versi Windows NT tersendiri yang disebut dengan Windows NT 4 Terminal Services.
Pengembangan
Windows 2000 dikenal dengan kode "Windows NT 5.0" dan sebelum meluncurkan Windows NT 4.0, Windows 2000 sempat dikenal dengan kode "Cairo", tetapi tidak jadi untuk diluncurkan, sehingga Windows 2000 merupakan sebuah versi yang sama sekali tidak memiliki nama kode khusus. Microsoft mengubah nama "NT5" menjadi Windows 2000 pada tanggal 27 Oktober 1998.
Windows 2000 Beta 1 dirilis pada tanggal 27 September 1997, dan selanjutnya Microsoft pun meluncurkan beberapa perbaikan dalam Windows 2000 Beta 2 dan hingga akhirnya pada versi Beta 3, yang merupakan leluhur dari versi Release Candidate (RC) yang diluncurkan pada 29 April 1999. Tercatat tiga buah versi RC yang dikeluarkan oleh Microsoft dari Windows 2000 Beta 3 ini di antara bulan Juli 1999 hingga November 1999. Selanjutnya, Microsoft merilis versi RTM (Release to Manufacturer) dari Windows 2000 pada tanggal 12 Desember 1999, sementara dijual secara ritel pada tanggal 17 Februari 2000.
Windows 2000 pun banyak disebut sebagai sistem operasi yang paling stabil pada zamannya oleh banyak pengamat. Akan tetapi, beberapa perusahaan yang bergerak di bidang pembuatan sistem operasi, seperti Novell tidak menganggapnya demikian. Active Directory, sebuah arsitektur layanan direktori yang dimasukkan ke dalam Windows 2000, tidak lebih baik dibandingkan dengan Novell Directory Services (NDS).
Pada tanggal 29 September 2000, Microsoft merilis versi Windows 2000 Datacenter Edition. Pada tanggal 15 Agustus 2000, Microsoft merilis Service Pack 1 (SP1) untuk Windows 2000, dan Windows 2000 Service Pack 2 (SP2) pada tanggal 16 Mei 2001. Selanjutnya, pada tanggal 29 Agustus 2002, Windows 2000 Service Pack 3 pun diluncurkan, dan diikuti oleh Windows 2000 Service Pack 4 pada tanggal 26 Juni 2003. Sayangnya, Microsoft mengatakan, bahwa mereka tidak akan merilis Service Pack lagi untuk Windows 2000, untuk membuatnya menjadi Service Pack 5, atau service pack yang lebih baru lagi. Pada tahun 2005, akhirnya Microsoft pun merilis Roll-up Update untuk Windows 2000 Service Pack 4, daripada harus meluncurkan Windows 2000 Service Pack 5.
Pada tahun 2001, seiring dengan diluncurkannya Microsoft Windows XP, pasar Windows 2000 Professional pun menjadi lebih sedikit, karena pasar Windows XP lebih ditujukan untuk menggantikan Windows 9x yang sangat populer saat itu. Akan tetapi, Windows 2000 Server masih belum tergantikan oleh "Windows XP Server" yang kala itu masih belum dirilis. Ketika Windows Server 2003 dirilis, akhirnya pasar Windows 2000 pun seolah 'dibunuh' oleh adiknya sendiri.
Sebenarnya, Microsoft telah mengembangkan sebuah versi Windows 2000 yang ditujukan untuk pasar pengguna rumahan dan sebagai pengganti Windows 9x, yang dinamai sebagai "Windows Neptune". Akan tetapi, versi tersebut hanya diterbitkan versi alpha-nya saja, dan tidak pernah dirilis versi resminya. Microsoft pun akhirnya membuat Windows ME (Millennium Edition) untuk merealisasikan sistem operasi yang dapat digunakan untuk pengguna rumahan. Unsur-unsur dalam Windows Neptune pun dimasukkan ke dalam Windows Whistler (atau dikenal dengan Windows XP). Satu-satunya elemen dari proyek Windows tersebut ke dalam Windows 2000 versi rilis adalah Windows 95, dan Windows 98 dapat di-upgrade menjadi Windows 2000, dan dukungan untuk sistem berkas FAT32.
Versi
Windows 2000 terbagi menjadi beberapa versi, yaitu:
* Windows 2000 Professional, yang ditujukan untuk untuk menggantikan Windows NT Workstation 4.0
* Windows 2000 Server, yang ditujukan untuk menggantikan Windows NT Server 4.0
* Windows 2000 Advanced Server, yang ditujukan untuk menggantikan Windows NT Enterprise Server
* Windows 2000 Datacenter Server, yang merupakan sebuah kasta baru dalam sistem operasi Windows 2000, yang ditujukan sebagai pengelola pusat basis data yang sangat dibutuhkan dalam pasar korporat.
* Windows 2000 Limited Edition, yang didesain secara khusus untuk mikroprosesor Intel Itanium yang menggunakan arsitektur IA-64 dari Intel Corporation.
Selasa, 11 November 2008
cara membuat web server menggunakan windows2000server
Membuat Web Server menggunakan Windows 2000
A. Pendahuluan
Web atau istilah lengkapnya web site, juga sering disebut dengan home page adalah suatu halaman yang berisi sejumlah informasi yang dapat diakses dan dibaca melalui sistem jaringan dengan menggunakan program browser. Informasi yang dapat ditampilkan lewat web dapat berupa tulisan, gambar, dan bahkan audio visual pun bisa ditampilkan. Untuk contoh terakhir misalnya berita Koran Sindo bisa diakses dari internet dengan alamat www.Okezone.com.
Untuk memasang web agar bisa di baca oleh orang lain dari komputer lain didalam system jaringan, baik jaringan local (LAN) maupun jaringan berbasis luas (WAN dan Internet) maka memerlukan program yang dapat memberikan layanan web atau web server. Web server ada yang dibuat secara terpadu dengan program system operasi dan secara terpisah. Program web server ada banyak jenisnya, seperti apache, abbys, xitami dan IIS. Untuk program web server IIS sudah menjadi satu paket di dalam system operasi Windows 2000 server.
B. Tujuan Teori
Tujuan penulisan ini adalah :
1. Menjelaskan prinsip kerja web server
2. Menjelaskan langkah – langkah konfigurasi web server (IIS)
3. Menjelasakan langkah – langkah konfigurasi web site properties.
C. Pembahasan
1. Prinsip kerja program web server
Prinsip kerja program web server adalah memberikan informasi yang diminta oleh komputer client dan melayani setiap permintaan yang datang dari manapun. Informasi akan dikirimkan oleh komputer server lalu akan diterima dan dibaca oleh komputer client melalui program browser. Urutan kerja web server adalah sbb :
- Komputer client mengetikan alamat komputer server misal, www.Guntur.com dari program browser
- Komputer server www.Guntur.com akan memberikan informasi berupa halaman utama atau index.html yang akan dibaca dari komputer client.
- Komputer client memilih informasi yang diinginkan dengan menekan tombol link, misalnya pilihan harga, sehingga server akan memberikan tampilaninformasi yang diminta client.
- Komputer Server kemudian mengirimkan informasi yang di inginkan oleh client sehingga muncul dan dibaca di komputer client. Informasinya berupa daftar harga untuk tiap jenis voucer dan nominalnya.
2. Langkah – langkah konfigurasi web Server
A. Mendefinisikan Web Site
1. Jalankan program Internet Service Manager yang telah terinstal di komputer server dengan cara klik tombol Star > Program > Administrative Tools > Internet Service Manager.
2. Dari tampilan program IIS, kemudian buat sebuah web site dengan langkah klik tombol action hingga muncul menu, lalu pilih New >>Web Site,
3. Kemudian muncul ucapan selamat datang pada program panduan (wizard) untuk membuat web site , lalu pilih tombol Next hingga muncul tampilan.Untuk bagian description isi nama web site yang akan kita buat, misalnya : Guntur.com lalu pilih next
4. Selanjutnya pilih tombol next, hingga muncul tampilan menu untuk pemilihan IP Address dan nomor port untuk web site,
5. Pada langkah berikutnya pilih tombol Next, hingga muncul menu untuk memilih lokasi direktori tempat menyimpan data data web site.
dengan Lokasi direktori data web site di c:\inepub\wwwroot
6. Berikutnya pilih tombol Next, hingga muncul tampilan pengaturan hak akses web seperti . Pilih dengan memberi tanda centang. Saat ini kita pilih read, run script, excekute dan browse.
7. Selanjutnya pilih tombol Next, hingga muncul konfirmasi bahwa proses pembuatan web site secara terpandu sudah selesai, lalu tekan tombol finish untuk mengakhirinya
8. Setelah menekan tombol finish, maka akan kelihatan pada program IIS akan muncul nama web site yang dibuat dengan sejumlah file dan direktori yang ada.
B. Mengkonfigurasi Server Extensions
Setelah pendefinisian web site selesai, maka dilanjutkan dengan pengaturan konfigurasi server extension. Dengan langkah sebagai berikut :
1. Dari menu IIS, kemudian pilih dan klik tombol action >> All Tasks >> Configure Server Extension, hingga muncul tampilan Pengaturan server extension di IIS
2. Kemudian muncul tampilan selamat datang pada program server extension configurations,
3. Kemudian pilih Next, hingga muncul tampilan pembuatan kelompok windows seperti tampak
4. Pilih Next, hingga muncul menu pemilihan administrator sebagai orang yang punya hak pengelolaan web site,
5. Pilih Next, sehingga akan muncul tampilan untuk pengisian email server . Pada dialog ini kita pilih No, I’ll do it latter. Hal ini karena pada Windows 2000 server belum dilengkapi dengan program mail server. Sehingga untuk penggunaan email, perlu bantuan program yang lain.
6. Selanjutnya kita pilih Next, hingga muncul tampilan finish yang menginformasikan bahwa kegiatan konfigurasi server extension sudah selesai,
3. Mengkonfigurasi DNS (Domain Name Sytem ) Server
DNS merupakan suatu protocol yang berfungsi untuk menjembatani antara alamat jaringan dalam bentuk IP addres yang berupa angka – angka menjadi kata – kata yang mudah di ingat dan dapat menjadi identitas dari suatu lembaga. Dalam konfigurasi DNS Server ini terdiri dari dua kelompok, yaitu :
A. Mendefinisikan New Zone
1. Jalankan program DNS dengan cara pilih tombol Start >> Program >> Administrative Tools >> DNS,
2. Buat New Zone dengan cara klik Action lalu pilih New,
3. Sehingga akan muncul tampilan ucapan selamat datang dalam pembuatan new zone seperti
(New Zone Wizard)
4. Pilih Next, hingga muncul tampilan pemilihan zone type lalu pilih standard primary
5. Pilih Next, hingga muncul tampilan pengisian nama zone yang mau dibuat. Ketik Guntur.com,
6. Pilih Next, hingga akan tampil nama file Guntur.com.dns sebagai tanda telah berhasil pembuatan zone baru Guntur.com,
7. Pilih Next, sehingga akan muncul informasi bahwa pembuatan zone baru secara terpandu telah selesai, lalu tekan tombol finish untuk mengakhiri proses pembuatan zone movingcel.com,
8. Setelah tombol finish ditekan, maka akan tampil jendela zone yang sudah dibuat Gunturl.com
B. Mendefinisikan New Host
Dalam pendefinisian new host ini dimaksudkan agar alamat web menjadi komplit dari yang Guntur.com menjadi www.Guntur.com. Langkah langkah pembuatan new host adalah sebagai berikut :
1. Dari tampilan DNS kemudian cari nama web site yang sudah dibuat dalam zone create,
2. Dari tampilan DNS kemudian pilih tombol action atau pilih movingcel.com kemudian klik
kanan hingga muncul menu pop up, lalu klik new host.
3. Pilihan pembuatan new host akan memunculkan menu new host seperti pada gambar 33.a lalu kit isi name : www dan ip address : 219.200.20.231f hx dmiyrl
4. Lalu pilih tombol Add Host lalu tekan tombol Done, sehingga jika proses pembuatan berhasil akan muncul tampilan yang memberikan informasi bahwa pembuatan new host telah sukses,
5. Kemudian muncul tampilan lanjutan pembuatan new host
6. Dengan menekan tombol done, maka akan muncul menu DNS dengan tambahan www pada bagian forward zone Guntur.com,
4. Melakukan pengaturan property web site
Pengaturan ini dimaksudkan agar setiap kita mengakses web site dengan mengetikan alamat www.Guntur.com pada address bar program browser (internet explorer) maka server akan mengarahkan kita untuk membuka file index.html sebagai halaman utama web site tersebut.
Langkah pengaturan web site sebagai berikut:
1. Masih dari program IIS, kemudian pilih nama web site yang ada : Guntur.com lalu pilih tombol action, hingga muncul menu pop up lalu klik tombol properties .
2. Pemilihan menu properties pada movingcel.com akan memunculkan dialog properties.
3. Pilih tab Documents untuk pembuatan file index.html dengan cara pilih tombol add lalu ketik nama file : inde.html pada kotak isian.
4. Proses pengaturan web site : Guntur.com sudah selesai, lalu tekan tombol ok maka web site sudah dapat di jalankan dengan cara membuka program browser (internet explorer) dari komputer server dan komputer yang lain, lalu pada bagian address bar ketik : http://www.Guntur.com Jika mampu program browser mampu menampilkan halaman index.html, maka proses konfigurasi web server (IIS) dan DNS server telah berhasil. Jika belum maka ulangi langkah- langkah tersebut diatas dengan teliti dan hati – hati.
D. Kesimpulan
Dengan adanya program IIS sebagai web server, menjadikan Windows 2000 server dapat dijadikan web server yang dapat digunakan pada jaringan local (LAN) maupun jaringan dunia (internet). Sedangkan DNS Server mempunyai kemampuan untuk mengubah alamat yang berupa angka – angka IP addres yakni : 219.200.20.231 menjadi kata – kata yang mudah diingat, yakni : www.movingcel.com . Dengan demikian adanya kombinasi antara IIS dan DNS kita dapat menjadikan suatu komputer sebagai web server yang dapat digunakan untuk berbagai kepentingan, baik untuk pendidikan, administrasi pemerintahan maupun kegiatan bisnis yang bersifat local atau internasional.
A. Pendahuluan
Web atau istilah lengkapnya web site, juga sering disebut dengan home page adalah suatu halaman yang berisi sejumlah informasi yang dapat diakses dan dibaca melalui sistem jaringan dengan menggunakan program browser. Informasi yang dapat ditampilkan lewat web dapat berupa tulisan, gambar, dan bahkan audio visual pun bisa ditampilkan. Untuk contoh terakhir misalnya berita Koran Sindo bisa diakses dari internet dengan alamat www.Okezone.com.
Untuk memasang web agar bisa di baca oleh orang lain dari komputer lain didalam system jaringan, baik jaringan local (LAN) maupun jaringan berbasis luas (WAN dan Internet) maka memerlukan program yang dapat memberikan layanan web atau web server. Web server ada yang dibuat secara terpadu dengan program system operasi dan secara terpisah. Program web server ada banyak jenisnya, seperti apache, abbys, xitami dan IIS. Untuk program web server IIS sudah menjadi satu paket di dalam system operasi Windows 2000 server.
B. Tujuan Teori
Tujuan penulisan ini adalah :
1. Menjelaskan prinsip kerja web server
2. Menjelaskan langkah – langkah konfigurasi web server (IIS)
3. Menjelasakan langkah – langkah konfigurasi web site properties.
C. Pembahasan
1. Prinsip kerja program web server
Prinsip kerja program web server adalah memberikan informasi yang diminta oleh komputer client dan melayani setiap permintaan yang datang dari manapun. Informasi akan dikirimkan oleh komputer server lalu akan diterima dan dibaca oleh komputer client melalui program browser. Urutan kerja web server adalah sbb :
- Komputer client mengetikan alamat komputer server misal, www.Guntur.com dari program browser
- Komputer server www.Guntur.com akan memberikan informasi berupa halaman utama atau index.html yang akan dibaca dari komputer client.
- Komputer client memilih informasi yang diinginkan dengan menekan tombol link, misalnya pilihan harga, sehingga server akan memberikan tampilaninformasi yang diminta client.
- Komputer Server kemudian mengirimkan informasi yang di inginkan oleh client sehingga muncul dan dibaca di komputer client. Informasinya berupa daftar harga untuk tiap jenis voucer dan nominalnya.
2. Langkah – langkah konfigurasi web Server
A. Mendefinisikan Web Site
1. Jalankan program Internet Service Manager yang telah terinstal di komputer server dengan cara klik tombol Star > Program > Administrative Tools > Internet Service Manager.
2. Dari tampilan program IIS, kemudian buat sebuah web site dengan langkah klik tombol action hingga muncul menu, lalu pilih New >>Web Site,
3. Kemudian muncul ucapan selamat datang pada program panduan (wizard) untuk membuat web site , lalu pilih tombol Next hingga muncul tampilan.Untuk bagian description isi nama web site yang akan kita buat, misalnya : Guntur.com lalu pilih next
4. Selanjutnya pilih tombol next, hingga muncul tampilan menu untuk pemilihan IP Address dan nomor port untuk web site,
5. Pada langkah berikutnya pilih tombol Next, hingga muncul menu untuk memilih lokasi direktori tempat menyimpan data data web site.
dengan Lokasi direktori data web site di c:\inepub\wwwroot
6. Berikutnya pilih tombol Next, hingga muncul tampilan pengaturan hak akses web seperti . Pilih dengan memberi tanda centang. Saat ini kita pilih read, run script, excekute dan browse.
7. Selanjutnya pilih tombol Next, hingga muncul konfirmasi bahwa proses pembuatan web site secara terpandu sudah selesai, lalu tekan tombol finish untuk mengakhirinya
8. Setelah menekan tombol finish, maka akan kelihatan pada program IIS akan muncul nama web site yang dibuat dengan sejumlah file dan direktori yang ada.
B. Mengkonfigurasi Server Extensions
Setelah pendefinisian web site selesai, maka dilanjutkan dengan pengaturan konfigurasi server extension. Dengan langkah sebagai berikut :
1. Dari menu IIS, kemudian pilih dan klik tombol action >> All Tasks >> Configure Server Extension, hingga muncul tampilan Pengaturan server extension di IIS
2. Kemudian muncul tampilan selamat datang pada program server extension configurations,
3. Kemudian pilih Next, hingga muncul tampilan pembuatan kelompok windows seperti tampak
4. Pilih Next, hingga muncul menu pemilihan administrator sebagai orang yang punya hak pengelolaan web site,
5. Pilih Next, sehingga akan muncul tampilan untuk pengisian email server . Pada dialog ini kita pilih No, I’ll do it latter. Hal ini karena pada Windows 2000 server belum dilengkapi dengan program mail server. Sehingga untuk penggunaan email, perlu bantuan program yang lain.
6. Selanjutnya kita pilih Next, hingga muncul tampilan finish yang menginformasikan bahwa kegiatan konfigurasi server extension sudah selesai,
3. Mengkonfigurasi DNS (Domain Name Sytem ) Server
DNS merupakan suatu protocol yang berfungsi untuk menjembatani antara alamat jaringan dalam bentuk IP addres yang berupa angka – angka menjadi kata – kata yang mudah di ingat dan dapat menjadi identitas dari suatu lembaga. Dalam konfigurasi DNS Server ini terdiri dari dua kelompok, yaitu :
A. Mendefinisikan New Zone
1. Jalankan program DNS dengan cara pilih tombol Start >> Program >> Administrative Tools >> DNS,
2. Buat New Zone dengan cara klik Action lalu pilih New,
3. Sehingga akan muncul tampilan ucapan selamat datang dalam pembuatan new zone seperti
(New Zone Wizard)
4. Pilih Next, hingga muncul tampilan pemilihan zone type lalu pilih standard primary
5. Pilih Next, hingga muncul tampilan pengisian nama zone yang mau dibuat. Ketik Guntur.com,
6. Pilih Next, hingga akan tampil nama file Guntur.com.dns sebagai tanda telah berhasil pembuatan zone baru Guntur.com,
7. Pilih Next, sehingga akan muncul informasi bahwa pembuatan zone baru secara terpandu telah selesai, lalu tekan tombol finish untuk mengakhiri proses pembuatan zone movingcel.com,
8. Setelah tombol finish ditekan, maka akan tampil jendela zone yang sudah dibuat Gunturl.com
B. Mendefinisikan New Host
Dalam pendefinisian new host ini dimaksudkan agar alamat web menjadi komplit dari yang Guntur.com menjadi www.Guntur.com. Langkah langkah pembuatan new host adalah sebagai berikut :
1. Dari tampilan DNS kemudian cari nama web site yang sudah dibuat dalam zone create,
2. Dari tampilan DNS kemudian pilih tombol action atau pilih movingcel.com kemudian klik
kanan hingga muncul menu pop up, lalu klik new host.
3. Pilihan pembuatan new host akan memunculkan menu new host seperti pada gambar 33.a lalu kit isi name : www dan ip address : 219.200.20.231f hx dmiyrl
4. Lalu pilih tombol Add Host lalu tekan tombol Done, sehingga jika proses pembuatan berhasil akan muncul tampilan yang memberikan informasi bahwa pembuatan new host telah sukses,
5. Kemudian muncul tampilan lanjutan pembuatan new host
6. Dengan menekan tombol done, maka akan muncul menu DNS dengan tambahan www pada bagian forward zone Guntur.com,
4. Melakukan pengaturan property web site
Pengaturan ini dimaksudkan agar setiap kita mengakses web site dengan mengetikan alamat www.Guntur.com pada address bar program browser (internet explorer) maka server akan mengarahkan kita untuk membuka file index.html sebagai halaman utama web site tersebut.
Langkah pengaturan web site sebagai berikut:
1. Masih dari program IIS, kemudian pilih nama web site yang ada : Guntur.com lalu pilih tombol action, hingga muncul menu pop up lalu klik tombol properties .
2. Pemilihan menu properties pada movingcel.com akan memunculkan dialog properties.
3. Pilih tab Documents untuk pembuatan file index.html dengan cara pilih tombol add lalu ketik nama file : inde.html pada kotak isian.
4. Proses pengaturan web site : Guntur.com sudah selesai, lalu tekan tombol ok maka web site sudah dapat di jalankan dengan cara membuka program browser (internet explorer) dari komputer server dan komputer yang lain, lalu pada bagian address bar ketik : http://www.Guntur.com Jika mampu program browser mampu menampilkan halaman index.html, maka proses konfigurasi web server (IIS) dan DNS server telah berhasil. Jika belum maka ulangi langkah- langkah tersebut diatas dengan teliti dan hati – hati.
D. Kesimpulan
Dengan adanya program IIS sebagai web server, menjadikan Windows 2000 server dapat dijadikan web server yang dapat digunakan pada jaringan local (LAN) maupun jaringan dunia (internet). Sedangkan DNS Server mempunyai kemampuan untuk mengubah alamat yang berupa angka – angka IP addres yakni : 219.200.20.231 menjadi kata – kata yang mudah diingat, yakni : www.movingcel.com . Dengan demikian adanya kombinasi antara IIS dan DNS kita dapat menjadikan suatu komputer sebagai web server yang dapat digunakan untuk berbagai kepentingan, baik untuk pendidikan, administrasi pemerintahan maupun kegiatan bisnis yang bersifat local atau internasional.
pc router
Router biasa dikenal sebagai perangkat yang mampu menghubungkan dua atau lebih jaringan serta mampu menentukan jalur yang paling optimal untuk mentransfer data antara dua atau lebih jaringan (berada di layer 3 / network). Karena harga sebuah dedicated router cukup lumayan sangat mahal, maka sebagian orang mencari alternatif laen untuk menjalankan tugas router. Dibuatlah PC Router.
Kali ini saya mencoba untuk meng-koneksi-kan keempat komputer dimana terdapat dua buah network id, artinya terdapat dua jaringan berbeda yang dihubungkan oleh sebuah router (PC yang telah disulap menjadi router). Agar terlihat sedikit agak rumit, saya mencoba untuk menggunakan 2 OS yg cukup beken yakni Windows dan Linux Gentoo. Langkah - langkahnya adalah :
1. Pertama, saya melakukan setting pada PC windows (host 4) di jaringan 192.168.15.0/24 dengan memberi IP address 192.168.15.2 netmask 255.255.255.0, kemudian gateway-nya diarahkan ke alamat 192.168.15.1 (alamat PC router yang berhubungan dengan network 192.168.15.0/24). Caranya adalah :
- masuk ke menu Local Area Connetion Properties -> Internet Protocol (TCP/IP) Properties -> setting IP address, subnetmask, dan default gateway-nya
2. Sebelum melakukan setting pada PC Router, terlebih dahulu saya melakukan setting pada jaringan 192.168.12.0/24 yaitu dengan memberi IP address pada PC Linux (host 1) dengan alamat 192.168.12.4, karena pake Linux maka NIC (Network Interface Card) atau yang lazim dikenal LAN Card akan terdeteksi sebagai ethx (eth0 atau eth1), asumsi bahwa yang terdeteksi ialah eth0 maka cara setting :
# ifconfig -a (melihat interface yang terdeteksi)
# ifconfig eth0 192.168.12.4 netmask 255.255.255.0 (setting IP address)
3. Langkah selanjutnya yaitu melakukan setting pada PC windows (host 2) di jaringan 192.168.12.0/24. Di host 2 tersebut terpasang dua buah NIC yang akan menghubungkan antara host 1 dengan PC Router (bisa juga menggunakan switch untuk menghubungkan host 1, host 2, dan PC Router) yang nantinya akan dibuat sebuah bridge. Step-stepnya yaitu setting IP address 192.168.12.3 pada NIC 1 dan 192.168.12.2 pada NIC 2. Kemudian drag keduanya, klik kanan pilih Bridge Connection. Setelah itu kasih IP address pada bridge, misal 192.168.12.5 subnet 255.255.255.0, lalu arahkan gateway ke alamat 192.168.12.1 (alamat PC Router yang berhubungan dengan network 192.168.12.0/24). Cara teknis sama dengan cara pertama diatas.
4. The next step I setup the PC Router. Pada PC Router telah terpasang dua buah NIC. Karena menggunakan Linux maka NIC akan terdeteksi sebagai eth0 dan eth1, asumsi bahwa eth0 berhubungan langsung dengan jaringan 192.168.15.0/24 sedangkan eth1 berhubungan langsung dengan jaringan 192.168.12.0/24 maka ketikan perintah melalui konsole :
# ifconfig eth0 192.168.15.1 netmask 255.255.255.0
# ifconfig eth1 192.168.12.1 netmask 255.255.255.0
setelah itu cobalah melakukan ping dalam satu jaringan, jika sudah berhasil maka kita tinggal menyeting proses peroutingannya, yaitu :
# route add -net 192.168.15.0 netmask 255.255.255.0 dev eth0
# route add -net 192.168.12.0 netmask 255.255.255.0 dev eth1
kemudian jangan lupa untuk mengaktifkan ip_forwarding-nya :
# echo “1″ > /proc/sys/net/ipv4/ip_forwarding
5. Langkah terakhir setting pada host 1 dan host 4 agar mampu routing melalui gateway PC Router, untuk Windows :
- masuk cmd.exe ketikkan route add 192.168.12.0 mask 255.255.255.0 192.168.15.1
(untuk mengetahui lebih lengkap keterangannya ketikkan route –help)
pade host 1 (Linux) :
# route add default gw 192.168.12.1
6. Proses terakhir, saya mencoba menge-ping antara host 1 dengan host 4 dan hasilnya Reply. maka berhasil berhasil horray . . .
Kali ini saya mencoba untuk meng-koneksi-kan keempat komputer dimana terdapat dua buah network id, artinya terdapat dua jaringan berbeda yang dihubungkan oleh sebuah router (PC yang telah disulap menjadi router). Agar terlihat sedikit agak rumit, saya mencoba untuk menggunakan 2 OS yg cukup beken yakni Windows dan Linux Gentoo. Langkah - langkahnya adalah :
1. Pertama, saya melakukan setting pada PC windows (host 4) di jaringan 192.168.15.0/24 dengan memberi IP address 192.168.15.2 netmask 255.255.255.0, kemudian gateway-nya diarahkan ke alamat 192.168.15.1 (alamat PC router yang berhubungan dengan network 192.168.15.0/24). Caranya adalah :
- masuk ke menu Local Area Connetion Properties -> Internet Protocol (TCP/IP) Properties -> setting IP address, subnetmask, dan default gateway-nya
2. Sebelum melakukan setting pada PC Router, terlebih dahulu saya melakukan setting pada jaringan 192.168.12.0/24 yaitu dengan memberi IP address pada PC Linux (host 1) dengan alamat 192.168.12.4, karena pake Linux maka NIC (Network Interface Card) atau yang lazim dikenal LAN Card akan terdeteksi sebagai ethx (eth0 atau eth1), asumsi bahwa yang terdeteksi ialah eth0 maka cara setting :
# ifconfig -a (melihat interface yang terdeteksi)
# ifconfig eth0 192.168.12.4 netmask 255.255.255.0 (setting IP address)
3. Langkah selanjutnya yaitu melakukan setting pada PC windows (host 2) di jaringan 192.168.12.0/24. Di host 2 tersebut terpasang dua buah NIC yang akan menghubungkan antara host 1 dengan PC Router (bisa juga menggunakan switch untuk menghubungkan host 1, host 2, dan PC Router) yang nantinya akan dibuat sebuah bridge. Step-stepnya yaitu setting IP address 192.168.12.3 pada NIC 1 dan 192.168.12.2 pada NIC 2. Kemudian drag keduanya, klik kanan pilih Bridge Connection. Setelah itu kasih IP address pada bridge, misal 192.168.12.5 subnet 255.255.255.0, lalu arahkan gateway ke alamat 192.168.12.1 (alamat PC Router yang berhubungan dengan network 192.168.12.0/24). Cara teknis sama dengan cara pertama diatas.
4. The next step I setup the PC Router. Pada PC Router telah terpasang dua buah NIC. Karena menggunakan Linux maka NIC akan terdeteksi sebagai eth0 dan eth1, asumsi bahwa eth0 berhubungan langsung dengan jaringan 192.168.15.0/24 sedangkan eth1 berhubungan langsung dengan jaringan 192.168.12.0/24 maka ketikan perintah melalui konsole :
# ifconfig eth0 192.168.15.1 netmask 255.255.255.0
# ifconfig eth1 192.168.12.1 netmask 255.255.255.0
setelah itu cobalah melakukan ping dalam satu jaringan, jika sudah berhasil maka kita tinggal menyeting proses peroutingannya, yaitu :
# route add -net 192.168.15.0 netmask 255.255.255.0 dev eth0
# route add -net 192.168.12.0 netmask 255.255.255.0 dev eth1
kemudian jangan lupa untuk mengaktifkan ip_forwarding-nya :
# echo “1″ > /proc/sys/net/ipv4/ip_forwarding
5. Langkah terakhir setting pada host 1 dan host 4 agar mampu routing melalui gateway PC Router, untuk Windows :
- masuk cmd.exe ketikkan route add 192.168.12.0 mask 255.255.255.0 192.168.15.1
(untuk mengetahui lebih lengkap keterangannya ketikkan route –help)
pade host 1 (Linux) :
# route add default gw 192.168.12.1
6. Proses terakhir, saya mencoba menge-ping antara host 1 dengan host 4 dan hasilnya Reply. maka berhasil berhasil horray . . .
Langganan:
Komentar (Atom)